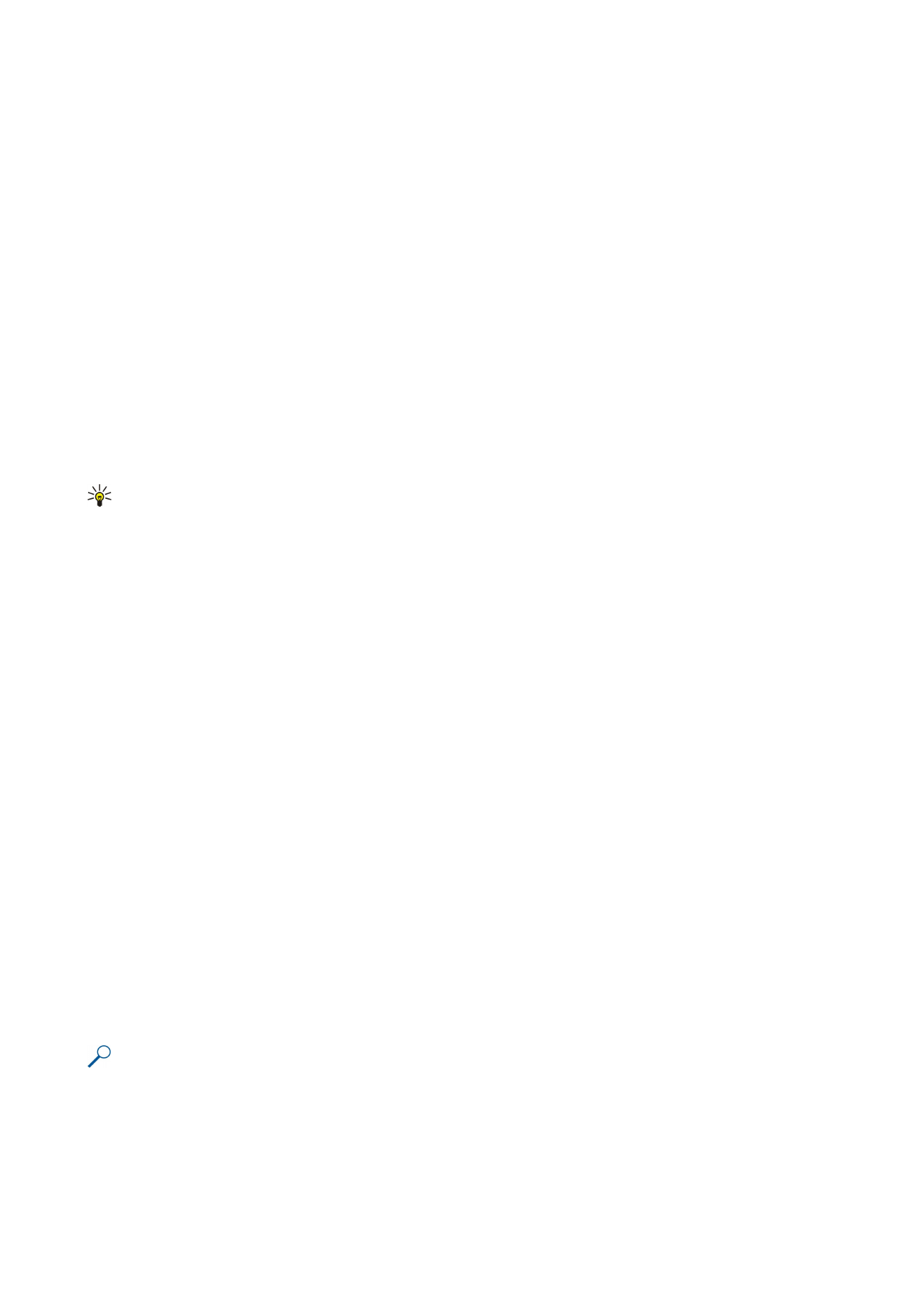
Робота з робочими таблицями
Щоб додати дані до комірок, відкрийте вікно робочої таблиці. Використовуйте джойстик, щоб рухатися до комірки, та
виберіть
Опції
>
Show cell field
>
Edit cell field
. Відкриється поле редагування у верхній частині. Введіть дані та виберіть
Готово
, щоб завершити редагування.
Щоб вибрати сукупність комірок, натисніть та утримуйте клавішу редагування при переміщенні праворуч.
Щоб вибрати рядки, перемістіть курсор до першої комірки в рядку та натисніть та утримуйте клавішу редагування при
переміщенні ліворуч. Щоб вибрати стовпчики, перемістіть курсор до першої комірки у стовпчику та натисніть та
утримуйте клавішу редагування при переміщенні вгору.
Щоб вибрати всю робочу таблицю, перемістіть курсор до комірки A1, натисніть та утримуйте клавішу редагування при
переміщенні вгору та вліво.
Щоб змінити вікно робочої таблиці, виберіть
Опції
>
View
.
Виберіть з наступних опцій:
•
Pan worksheet
— Визначити розміри видимої частини всієї робочої таблиці.
•
Full screen
— Перейти до режиму повного екрана.
•
Hide headers
— Сховати поле заголовка та звільнити місце для сітки робочої таблиці.
•
Hide gridlines
— Сховати лінії сітки.
Порада: Для переключення між переглядом на повний екран і звичайним переглядом, натисніть *. Щоб
збільшити, натисніть 5; щоб зменшити, натисніть 0.
Щоб додати коментар до вибраної комірки, виберіть
Опції
>
Advanced options
>
Insert comment
. Напишіть коментар і
виберіть
Добре
. Комірка позначається маленьким трикутником у її верхньому правому куті.
Щоб рядки були видимими під час прокручування, виберіть комірку нижче від області, яка повинна залишатися
видимою, та
Опції
>
Advanced options
>
Freeze panes
. Щоб були видимі стовпчики, виберіть комірку праворуч від області,
яка повинна залишатися видимою, та
Опції
>
Advanced options
>
Freeze panes
.
Щоб змінити розміри рядків і стовпчиків, виберіть
Опції
>
Cell size
>
Row height
або
Column width
.
Щоб сортувати рядки зліва направо, виберіть комірки для сортування та
Опції
>
Advanced options
>
Sort rows
. Ви можете
вибрати номер рядка для використання як основного критерію сортування. Ви можете змінити напрямок сортування та
ігнорувати чи дотримуватися чутливості до регістру.
Щоб сортувати стовпчики зверху вниз, виберіть комірки для сортування та
Опції
>
Advanced options
>
Sort columns
. Ви
можете вибрати стовпчик для використання як основного критерію сортування. Ви можете змінити напрямок
сортування та ігнорувати чи дотримуватися чутливості до регістру.
Щоб форматувати стиль шрифту, виберіть комірки, стиль шрифту яких Ви хочете змінити, та
Опції
>
Format
>
Font
. Ви
можете змінити тип шрифту, розмір, колір тексту та фону комірки.
Щоб змінити форматування шрифту, виберіть комірки, які Ви хочете форматувати, та
Опції
>
Format
>
Font formatting
.
Ви можете додавати форматування напівжирним шрифтом, курсивом, підкресленням і закресленням або змінювати
позицію тексту на формат верхнього чи нижнього індексу в комірці.
Щоб вирівняти вміст комірок, виберіть комірки, вирівнювання у яких Ви хочете змінити, та
Опції
>
Format
>
Alignment
.
Ви можете змінити як горизонтальне, так і вертикальне вирівнювання та переносити текст, щоб відрегулювати висоту
вибраних комірок для відображення всього вмісту комірки.
Щоб форматувати межі комірок, виберіть комірки, межі яких Ви хочете змінити, та
Опції
>
Format
>
Borders
. Ви можете
змінити всі чи лише вертикальні, горизонтальні, верхні, нижні, ліві чи праві межі. Виберіть
Опції
>
Змінити
, щоб
редагувати стиль і колір меж.
Щоб змінити формат чисел, виберіть комірки, формат чисел яких Ви хочете змінити, та
Опції
>
Format
>
Numbers
. Виберіть
формат чисел зі списку. Якщо вибраний Вами формат включає десяткові значення, введіть число від 0 до 12 для
вказування місця десяткової крапки.
Приклад: Якщо Ви хочете порівняти та вирахувати різні кредитні відсотки, Ви можете встановити формат чисел
на
Percentage
.