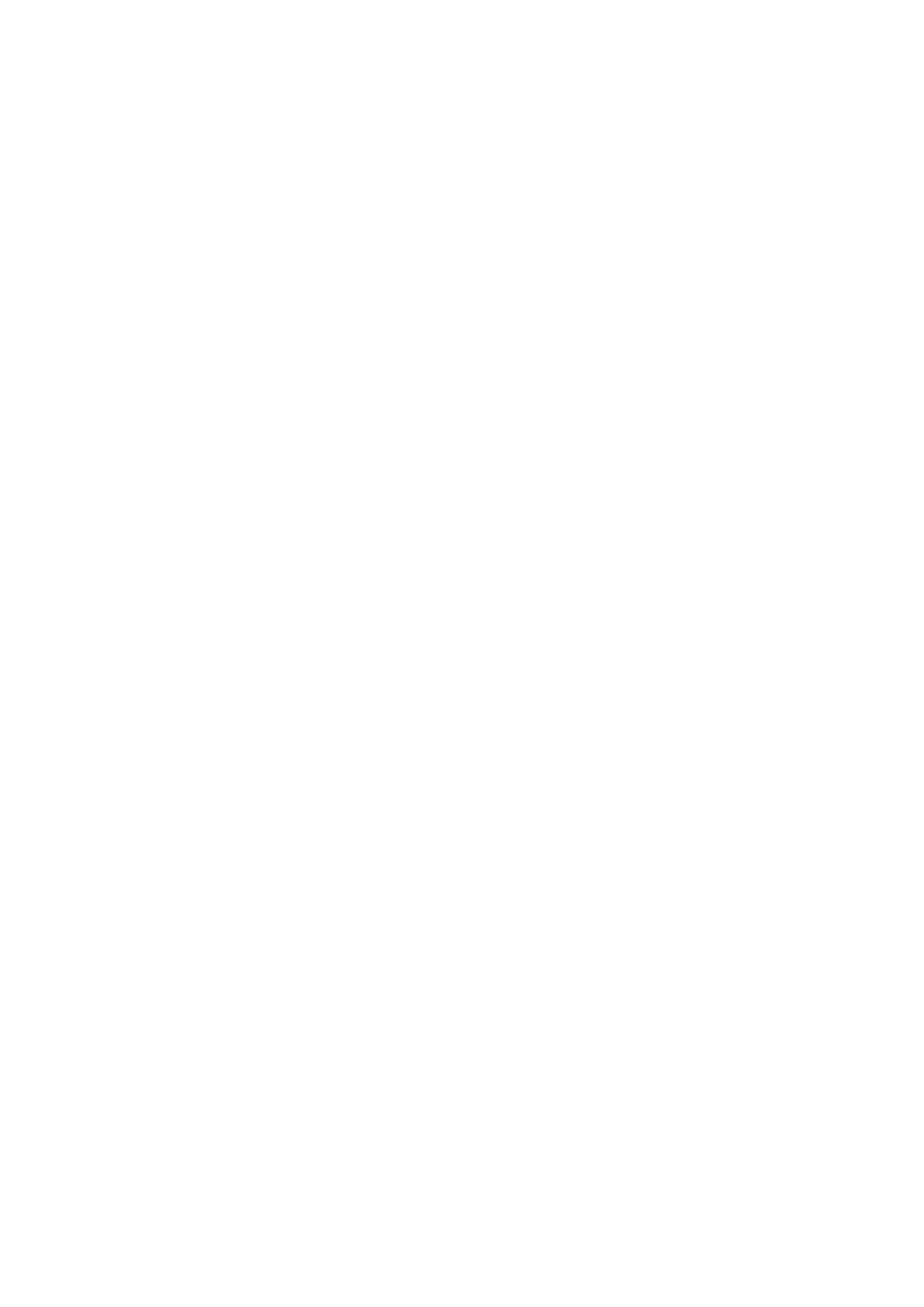
Редагування презентацій
Щоб редагувати презентацію, відкрийте вікно компонування та виберіть
Опції
>
Edit slide
. Перейдіть джойстиком
праворуч або вниз, щоб переміститися вперед, і перейдіть ліворуч або вгору, щоб повернутися назад. Виберіть
Опції
.
Визначте наступні опції:
•
Add title
,
Add subtitle
,
Add text
,
Insert table
,
Insert image
— Додайте новий текст або об'єкт у вибране місце.
•
Edit text
,
Edit table
,
Edit document
,
Edit workbook
— Редагувати вибраний об’єкт.
•
Edit object
— Виберіть
Move
, щоб перемістити об'єкт, перейдіть до необхідного елемента та натисніть джойстик.
Виберіть
Resize
, щоб змінити розмір об'єкта. Перейдіть праворуч і ліворуч, щоб змінити горизонтальний розмір об'єкта,
та перейдіть угору чи вниз, щоб змінити вертикальний розмір. Щоб застосувати зміни, натисніть джойстик. Виберіть
Rotate
, щоб повернути об'єкт. Прокрутіть праворуч, щоб повернути об'єкт за годинниковою стрілкою, та ліворуч, щоб
повернути об'єкт проти годинникової стрілки. Щоб застосувати зміни, натисніть джойстик. Виберіть
Properties
, щоб
редагувати текст, лінію, межі чи властивості фону об'єкта.
•
Object
— Видаліть, копіюйте, вставте чи додайте посилання до вибраного об'єкта.
•
Object position
— Змініть рівень вибраного об'єкта у презентації: угору, вниз, уперед або назад.
•
Insert
— Додайте нову текстову скриньку, зображення, фігуру, таблицю чи коментар до презентації.
•
Undo
,
Redo
— Скасування останніх змін.
Щоб перемістити один або кілька об'єктів усередині слайда, перейдіть до об'єктів і натисніть джойстик на кожному
об'єкті, який хочете редагувати. Виберіть
Опції
>
Marked objects
>
Move
. Щоб перемістити позицію позначених об'єктів,
прокрутіть праворуч, ліворуч, угору та вниз. Щоб застосувати зміни, натисніть джойстик. Можна також видалити чи
вирівняти позначені об'єкти та створити групу позначених об'єктів. Група формує новий об'єкт, який можна змінити. Щоб
відмінити позначення об'єктів, виберіть
Опції
>
Unmark all
.
Щоб визначити установки шрифту, відкрийте вікно компонування та виберіть
Опції
>
Edit slide
. Перейдіть до текстового
поля та виберіть
Опції
>
Edit text
>
Опції
>
Format
>
Font
. Ви можете змінити тип, розмір і колір шрифту.
Щоб форматувати стиль шрифту, відкрийте вікно компонування та виберіть
Опції
>
Edit slide
. Перейдіть до текстового
поля та виберіть
Опції
>
Edit text
>
Опції
>
Format
>
Font formatting
. Виберіть відповідну опцію форматування. Можна
додавати форматування напівжирним шрифтом, курсивом, підкресленням і закресленням або змінювати позицію тексту
на формат верхнього чи нижнього індексу.
Щоб форматувати абзац, відкрийте вікно компонування та виберіть
Опції
>
Edit slide
. Перейдіть до текстового поля та
виберіть
Опції
>
Edit text
>
Опції
>
Format
>
Paragraph
. Можна змінити вирівнювання тексту, відстань між рядками та
ширину лівого поля.
Щоб змінити стиль маркера, відкрийте вікно компонування та виберіть
Опції
>
Edit slide
. Перейдіть до текстового поля
та виберіть
Опції
>
Edit text
>
Опції
>
Format
>
Bullets
. Можна встановити відображення маркера, змінити тип маркера,
визначити розмір і колір.
Щоб редагувати установки текстової скриньки, виберіть вікно компонування та
Опції
>
Edit slide
. Перейдіть до текстової
скриньки та виберіть
Опції
>
Edit object
>
Properties
. Можна змінити положення тексту в текстовій скринці та ввімкнути
чи вимкнути згортання тексту.
О ф і с н і п р о г р а м и
Copyright © 2005 Nokia. All Rights Reserved.
69
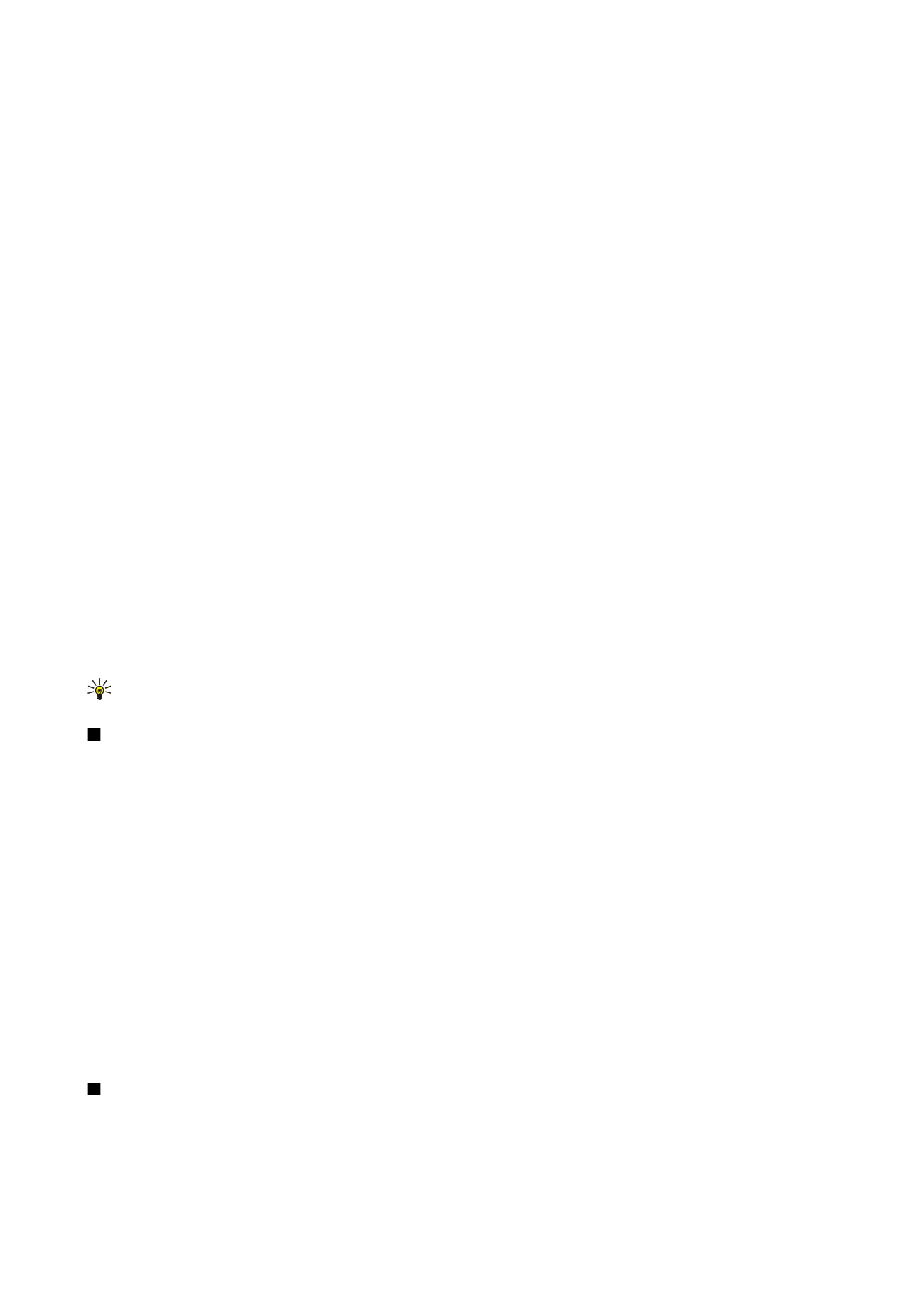
Щоб змінити межі, виберіть вікно компонування та
Опції
>
Edit slide
. Перейдіть до об'єкта, що має межі,та виберіть
Опції
>
Edit object
>
Properties
. Можна змінити всі чи лише вертикальні, горизонтальні, верхні, нижні, ліві чи праві межі.
Щоб форматувати установки лінії, виберіть вікно компонування та
Опції
>
Edit slide
. Перейдіть до об'єкта, що має лінії,
та виберіть
Опції
>
Edit object
>
Properties
. Можна змінити колір лінії та стиль таких елементів, як крапки, риски чи товсті
лінії.
Щоб форматувати установки фону, виберіть вікно компонування та
Опції
>
Edit slide
. Перейдіть до об'єкта та виберіть
Опції
>
Edit object
>
Properties
. Можна змінити колір фону та ввімкнути чи вимкнути видимість стилізованого фону.