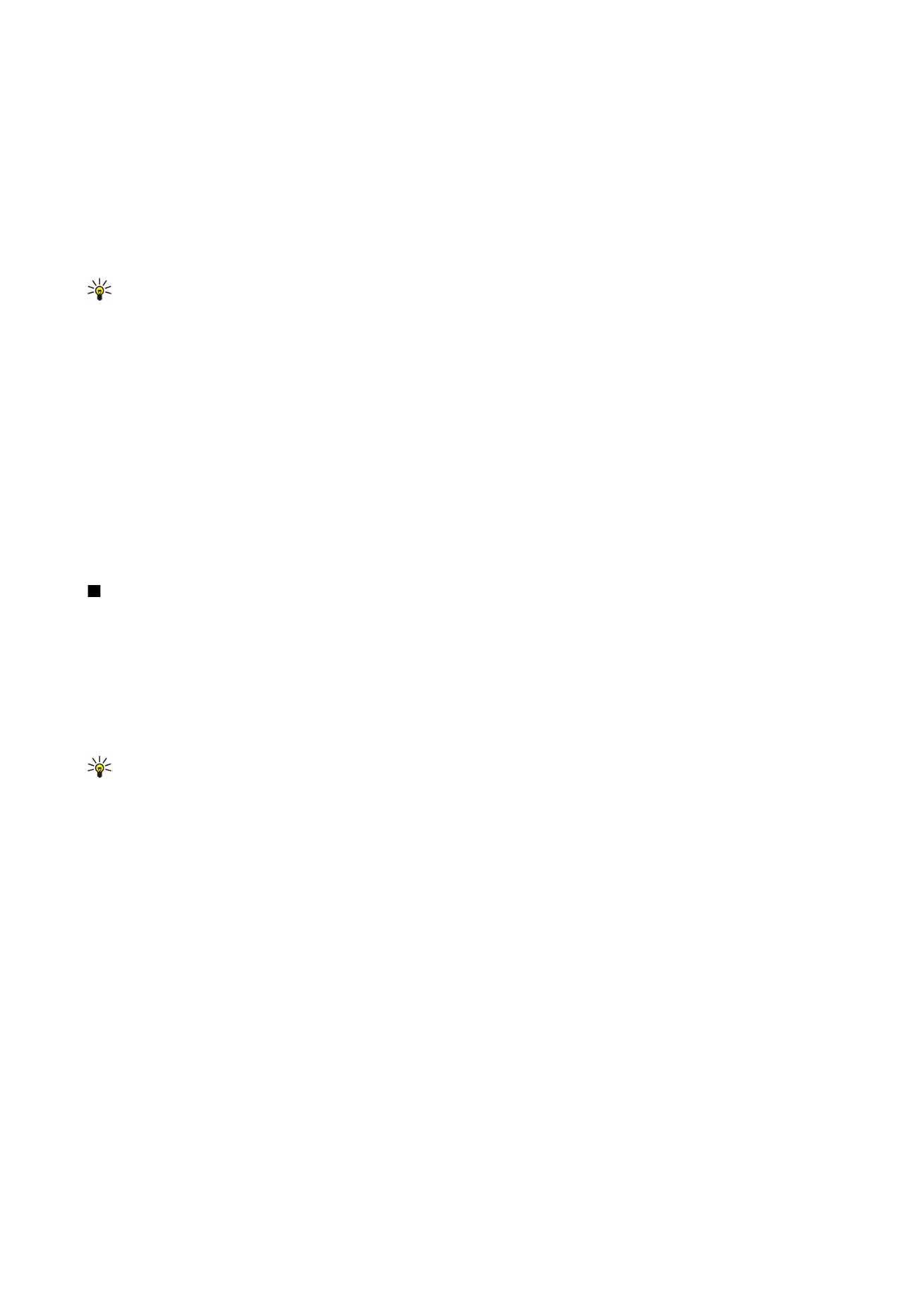
Çizelgeler ile çalışma
Hücrelere veri eklemek için, çizelge görünümünü açın. Hücreye gitmek için joystick'i kullanın ve
Seçenek
>
Hücre alanını
göster
>
Hücre alanını düzenle
komutunu seçin. Bir üst kısım düzenleme alanı açılır. Verileri girin ve düzenlemeyi bitirmek için
Tamam
'ı seçin.
Hücre aralığı seçmek için, düzenleme tuşuna basıp basılı tutarken sağa doğru ilerleyin.
O f i s u y g u l a m a l a r ı
Copyright © 2006 Nokia. All Rights Reserved.
63
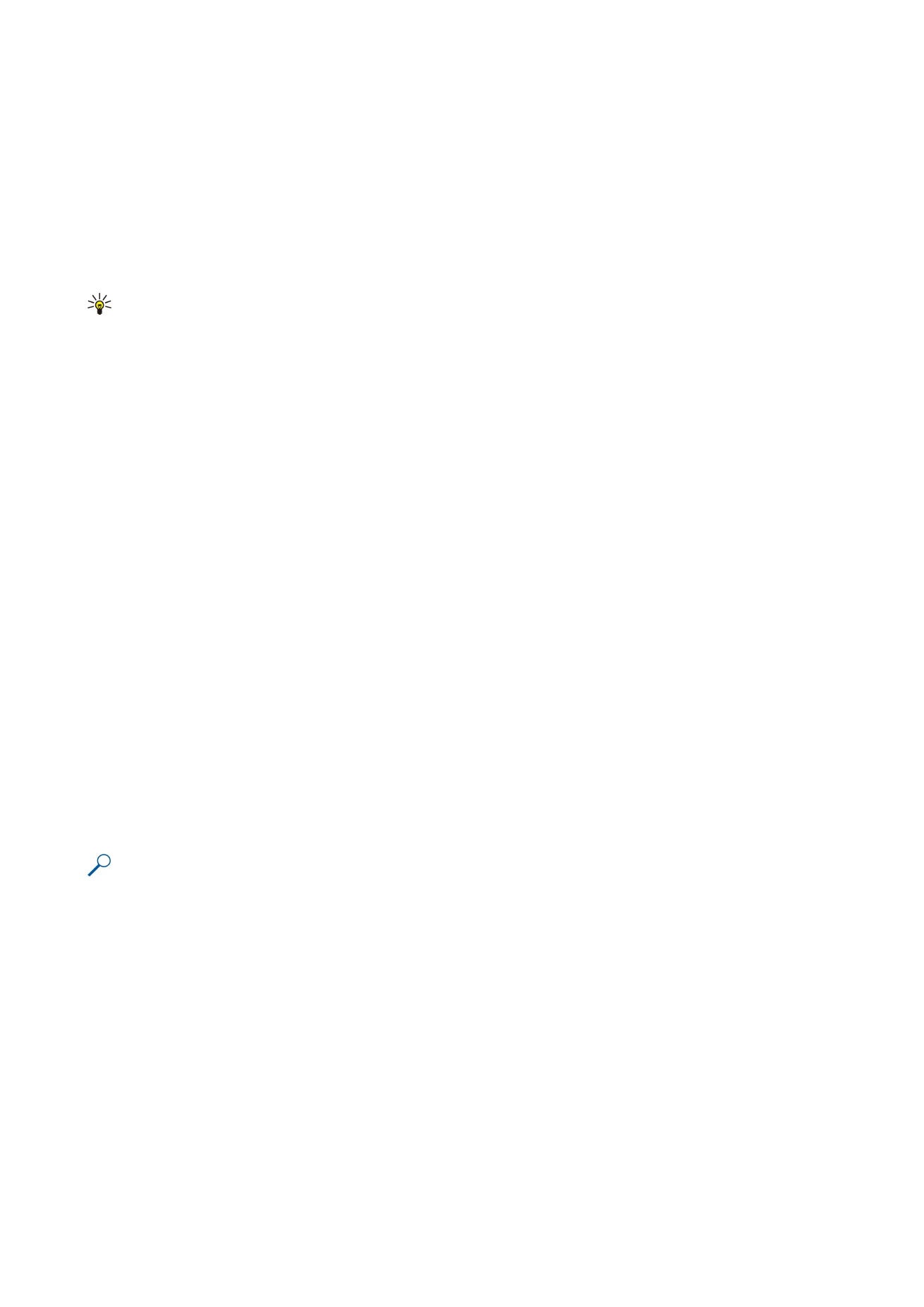
Satırlar seçmek için, imleci satırdaki ilk hücreye taşıyın ve düzenleme tuşuna basıp basılı tutarken sola doğru ilerleyin. Sütunlar
seçmek için, imleci sütundaki ilk hücreye taşıyın ve düzenleme tuşuna basıp basılı tutarken yukarı doğru ilerleyin.
Tüm çizelgeyi seçmek için, imleci A1 hücresine taşıyın ve düzenleme tuşuna basıp basılı tutarken yukarı ve sola doğru ilerleyin.
Çizelge görünümünü değiştirmek için,
Seçenek
>
Göster
komutunu seçin.
Aşağıdaki seçenekler arasından seçim yapın:
•
Çalışma sayfasını kaydır
— Tüm çizelgenin görünür alanının boyutunu tanımlayın.
•
Tam ekran
— Tam ekran görünümüne geçin.
•
Başlıkları gizle
— Başlık alanını gizleyin ve çizelge kılavuzu için daha fazla yer açın.
•
Kılavuz çizgilerini gizle
— Kılavuz çizgilerini gizleyin.
İpucu: Tam ve normal ekran görünümler arasında geçiş yapmak için, * tuşuna basın. Yakınlaşmak için, 5 tuşuna;
uzaklaşmak için, 0 tuşuna basın.
Seçili hücreye açıklama eklemek için,
Seçenek
>
Gelişmiş seçenekler
>
Yorum ekle
komutunu seçin. Açıklama yazın ve
Tamam
'ı
seçin. Hücre, sağ üst köşesinde küçük bir üçgen ile işaretlenir.
Kaydırma sırasında satırları görünür tutmak için, görünür kalmasını istediğiniz bölgenin altında bir hücre seçin ve
Seçenek
>
Gelişmiş seçenekler
>
Bölmeleri dondur
komutunu seçin. Sütunları görünür tutmak için, görünür kalmasını istediğiniz alanın
sağ tarafındaki hücreyi ve
Seçenek
>
Gelişmiş seçenekler
>
Bölmeleri dondur
komutunu seçin.
Satır ve sütunların boyutunu değiştirmek için,
Seçenek
>
Hücre boyutu
>
Satır yüksekliği
veya
Sütun genişliği
komutunu seçin.
Satırları soldan sağa sıralamak için, sıralamak istediğiniz hücreleri seçin ve
Seçenek
>
Gelişmiş seçenekler
>
Satırları sırala
komutuna basın. Satır numarasını birincil sıralama kıstası olarak kullanabilirsiniz. Sıralamanın yönünü değiştirebilir ve harf
büyüklüğünü gözardı edebilir veya dikkate alabilirsiniz.
Sütunları yukarıdan aşağıya sıralamak için, sıralamak istediğiniz hücreleri seçin ve
Seçenek
>
Gelişmiş seçenekler
>
Sütunları
sırala
komutuna basın. Kullanılacak sütunu birincil sıralama kıstası olarak seçebilirsiniz. Sıralamanın yönünü değiştirebilir ve
harf büyüklüğünü gözardı edebilir veya dikkate alabilirsiniz.
Yazıtipi stilini biçimlendirmek için, yazıtipi stilini değiştirmek istediğiniz hücreleri seçin ve
Seçenek
>
Biçim
>
Yazı tipi
komutunu
seçin. Hücrenin yazıtipi stilini, boyutu, metin rengini ve arka plan rengini değiştirebilirsiniz.
Yazıtipi biçimlendirmesini değiştirmek için, biçimlendirmek istediğiniz hücreleri seçin ve
Seçenek
>
Biçim
>
Yazı tipi biçimi
komutunu seçin. Hücre içinde metni kalın, yatık, altı çizili ve üstü çizili yapabilir veya üst ya da alt indis biçiminde
konumlandırabilirsiniz.
Hücre içeriğini hizalamak için, hizalamasını değiştirmek istediğiniz hücreleri seçin ve
Seçenek
>
Biçim
>
Hizalama
komutunu
seçin. Hem yatay hem dikey hizalamayı değiştirebilir ve metni, seçili hücrelerin satır yüksekliğini, tüm hücre içeriğini gösterecek
şekilde ayarlamak için sarabilirsiniz.
Hücre kenarlarını biçimlendirmek için, kenarlarını değiştirmek istediğiniz hücreleri seçin ve
Seçenek
>
Biçim
>
Kenarlıklar
komutunu seçin. Kenarlıkların tümünü veya sadece dikey, yatay, yukarıda, aşağıda, solda veya sağda olanları değiştirebilirsiniz.
Kenarlıkların stilini ve rengini değiştirmek için,
Seçenek
>
Değiştir
komutunu seçin.
Sayı biçimini değiştirmek için, sayı biçimini değiştirmek istediğiniz hücreleri seçin ve
Seçenek
>
Biçim
>
Sayı
komutunu seçin.
Listeden sayı biçimini seçin. Seçtiğiniz biçimde ondalık değerler varsa ondalık haneyi belirtmek için 0 ila 12 arasında bir sayı
girin.
Örnek: Farklı kredi oranlarını karşılaştırmak ve hesaplamak istiyorsanız, sayı biçimini
Yüzde
olarak ayarlayabilirsiniz.