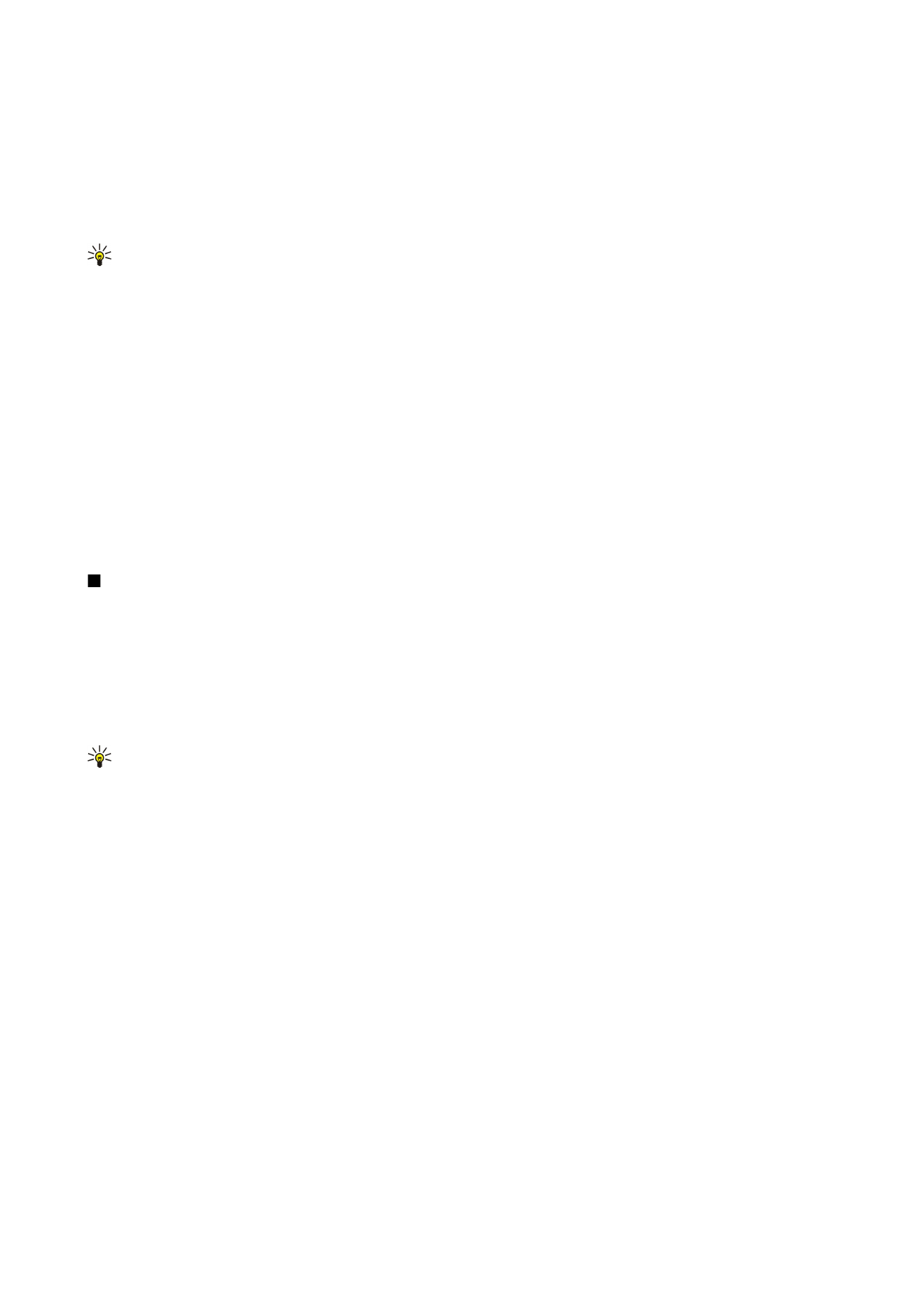
Arbeta med kalkylblad
Om du vill infoga data i celler öppnar du kalkylbladsvyn. Använd bläddringsknappen för att flytta till cellen och välj
Val
>
Visa
cellfält
>
Redigera cellfält
. Ett övre redigeringsfält öppnas. Ange data och välj
Klar
för att avsluta redigeringen.
Om du vill markera flera celler trycker du på och håller ner redigeringsknappen medan du bläddrar åt höger.
O f f i c e - p r o g r a m
Copyright © 2006 Nokia. All Rights Reserved.
63
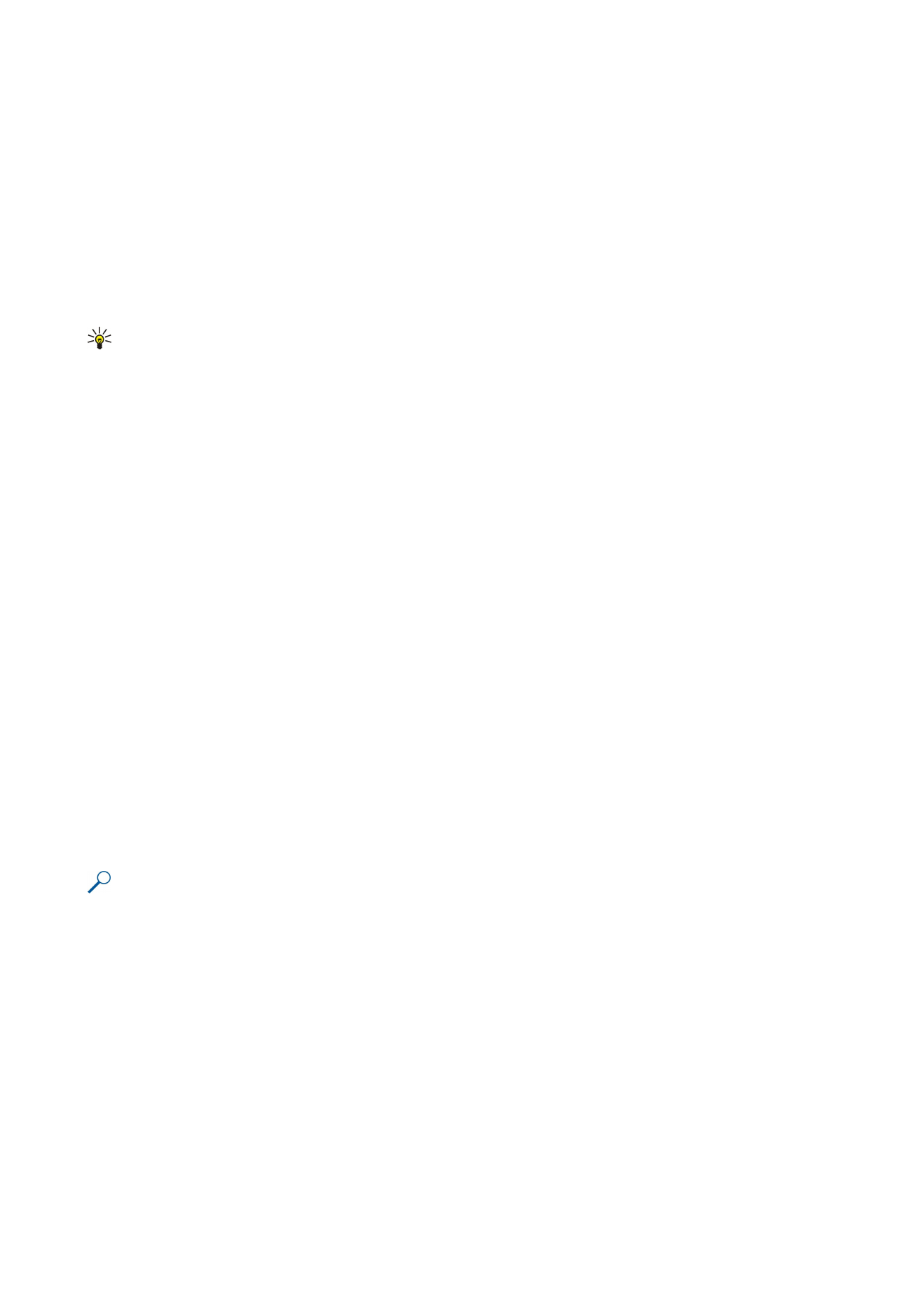
Om du vill markera rader flyttar du markören till den första cellen i en rad och trycker på och håller ner redigeringsknappen
medan du bläddrar åt vänster. Om du vill markera kolumner flyttar du markören till den första cellen i en kolumn och trycker
på och håller ner redigeringsknappen medan du bläddrar uppåt.
Om du vill välja hela kalkylbladet flyttar du markören till A1 och trycker på och håller ner redigeringsknappen medan du bläddrar
uppåt och åt vänster.
Om du vill ändra kalkylbladsvyn väljer du
Val
>
Vy
.
Välj från följande alternativ:
•
Panorera kalkylblad
— Definiera storleken på det synliga området av hela kalkylbladet.
•
Hel display
— Växla till helskärm.
•
Dölj rubriker
— Dölj rubrikfältet och frigör mer utrymme för kalkylbladets stödlinjer.
•
Dölj stödlinjer
— Dölja stödlinjer.
Tips: Om du vill växla mellan full storlek och normal vy trycker du på *. Om du vill zooma in trycker du på 5; och om
du vill zooma ut trycker du på 0.
Om du vill lägga till en kommentar till den markerade cellen väljer du
Val
>
Avancerat
>
Infoga kommentar
. Skriv en kommentar
och välj
OK
. Cellen märks med en liten triangel i det övre högra hörnet av cellen.
Om du vill låta rader vara synliga när du bläddrar markerar du en cell under det område som du vill ska vara synligt och väljer
Val
>
Avancerat
>
Lås fönster
. Om du vill låta kolumner vara synliga markerar du en cell till höger om det område som du vill
ska vara synligt och
Val
>
Avancerat
>
Lås fönster
.
Om du vill ändra storleken på rader och kolumner väljer du
Val
>
Cellstorlek
>
Radhöjd
eller
Kolumnbredd
.
Om du vill sortera rader från vänster till höger markerar du de celler som du vill sortera och
Val
>
Avancerat
>
Sortera rader
. Du
kan välja numret på den rad som ska användas som primärt sorteringskriterium. Du kan ändra riktningen på
sorteringsordningen och ignorera eller matcha skiftlägeskänsligheten.
Om du vill sortera rader uppifrån och ner markerar du de celler som du vill sortera och
Val
>
Avancerat
>
Sortera kolumner
. Du
kan välja vilken kolumn som ska användas som primärt sorteringskriterium. Du kan ändra riktningen på sorteringsordningen
och ignorera eller matcha skiftlägeskänsligheten.
Om du vill formatera ett teckensnitt markerar du cellerna vars teckensnitt du vill ändra och väljer sedan
Val
>
Formatera
>
Teckensnitt
. Du kan ändra teckensnittet, storleken, textfärgen och bakgrundsfärgen för cellen.
Om du vill ändra formatet på ett teckensnitt markerar du cellerna som du vill formatera och väljer sedan
Val
>
Formatera
>
Teckensnittsformat
. Du kan tillämpa fet, kursiv, understruken eller genomstruken formatering eller välja formaten för upphöjd
eller nedsänkt text i en cell.
Om du vill justera cellinnehållet markerar du de celler vars justering du vill ändra och väljer sedan
Val
>
Formatera
>
Justering
. Du kan ändra både den horisontella och vertikala justeringen och radbryta text för att justera radhöjden för de
markerade cellerna för att visa hela innehållet i en cell.
Om du vill formatera cellkantlinjer markerar du de celler vars kantlinjer du vill ändra och väljer sedan
Val
>
Formatera
>
Kantlinjer
. Du kan ändra alla eller bara vertikala, horisontella, övre och undre kantlinjer eller kantlinjer till vänster eller höger.
Välj
Val
>
Ändra
för att redigera typ och färg för kantlinjerna.
Om du vill ändra talformatet markerar du cellerna vars format du vill ändra och väljer sedan
Val
>
Formatera
>
Tal
. Välj talformat
i listan. Om formatet du väljer inkluderar decimalvärden, anger du en siffra mellan 0 och 12 för att ange antalet decimaler.
Exempel: Om du t.ex. vill jämföra och beräkna olika låneräntor kan du ställa in talformatet till
Procent
.