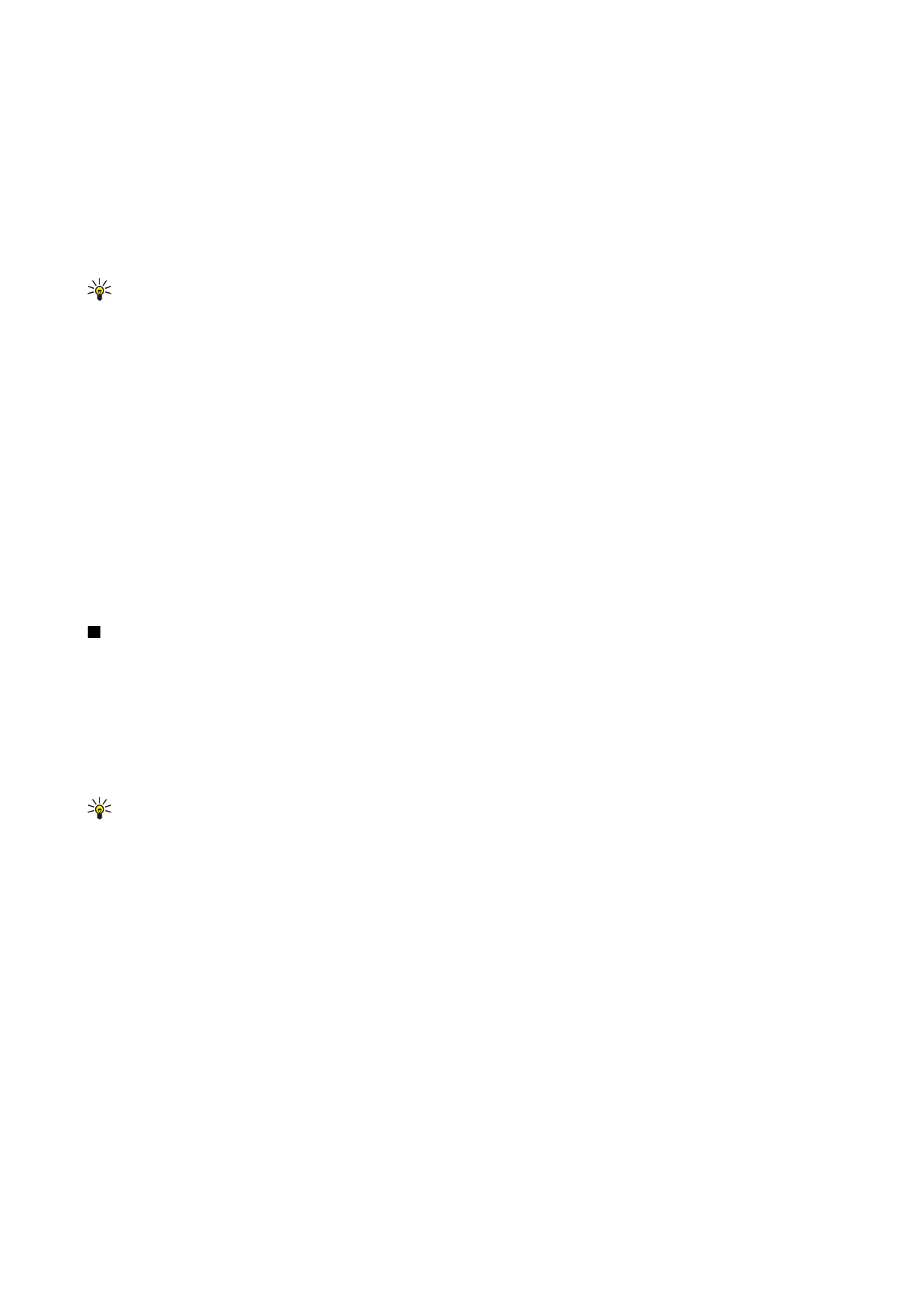
Upravljanje delovnih listov
Če želite v celice vnesti podatke, odprite prikaz delovnega lista. S krmilno palčko se pomaknite na celico in izberite
Možnosti
>
Show cell field
>
Edit cell field
. Odpre se zgornje polje za urejanje. Vnesite podatke in izberite
Končano
, da končate urejanje.
Obseg celic izberete tako, da pridržite tipko za urejanje in se pomaknete desno.
P i s a r n i š k e a p l i k a c i j e
Copyright © 2006 Nokia. All Rights Reserved.
62
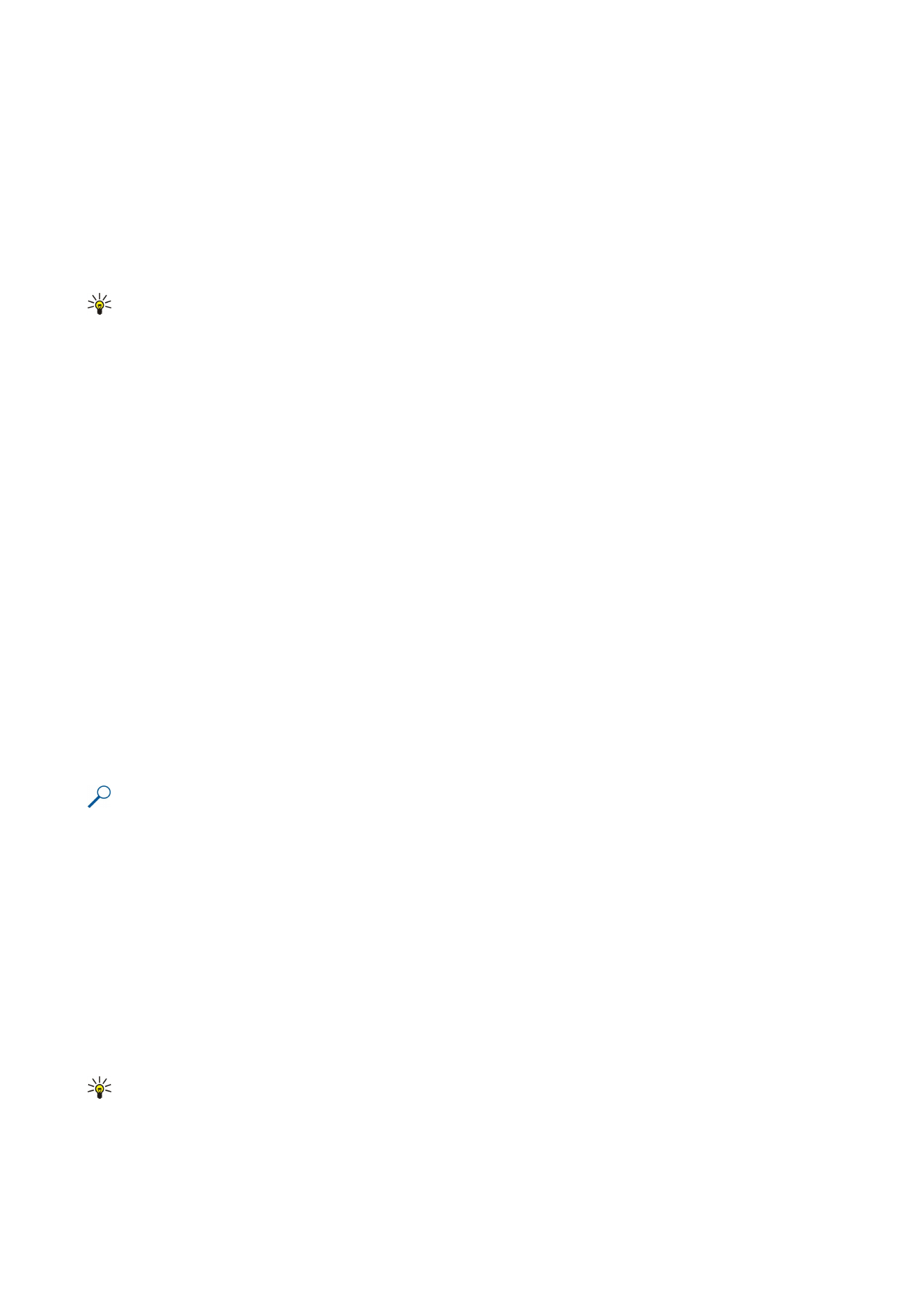
Vrstice izberete tako, da premaknete kazalko na prvo celico v vrstici, pridržite tipko za urejanje in se pomaknete levo. Stolpce
izberete tako, da premaknete kazalko na prvo celico v stolpcu, pridržite tipko za urejanje in se pomaknete navzgor.
Cel delovni list izberete tako, da premaknete kazalko v celico A1, pridržite tipko za urejanje in se pomaknete navzgor in levo.
Če želite spremeniti prikaz delovnega lista, izberite
Možnosti
>
View
.
Izberite med naslednjimi možnostmi:
•
Pan worksheet
— Določite velikost vidnega območja celega delovnega lista.
•
Full screen
— Preklopite na celozaslonski prikaz.
•
Hide headers
— Skrijte polje glave in tako sprostite več prostora za mrežo delovnega lista.
•
Hide gridlines
— Skrijte mrežne črte.
Nasvet: Med celozaslonskim in običajnim prikazom preklapljate s pritiskanjem tipke *. Pritisnite tipko 5, da povečate
prikaz, ali 0, da ga zmanjšate.
Če želite v izbrano celico dodati opombo, izberite
Možnosti
>
Advanced options
>
Insert comment
. Napišite opombo in izberite
OK
. V desni zgornji kot celice se doda majhen trikotnik, ki označuje opombo.
Če želite, da ostanejo vrstice med premikanjem vidne, izberite celico pod območjem, ki naj ostane vidno, in izberite
Možnosti
>
Advanced options
>
Freeze panes
. Če želite, da ostanejo stolpci vidni, izberite celico na desni strani območja, ki naj ostane vidno,
in
Možnosti
>
Advanced options
>
Freeze panes
.
Če želite spremeniti velikost vrstic in stolpcev, izberite
Možnosti
>
Cell size
>
Row height
ali
Column width
.
Da bi vrstice razvrstili od leve proti desni, izberite želene celice in
Možnosti
>
Advanced options
>
Sort rows
. Izberete lahko
številko vrstice, ki jo želite uporabiti za glavno merilo razvrščanja. Spremenite lahko smer razvrščanja ter vključite ali izključite
razlikovanje velikih in malih črk.
Da bi vrstice razvrstili od zgoraj navzdol, izberite želene celice in
Možnosti
>
Advanced options
>
Sort columns
. Izberete lahko
stolpec, ki ga želite uporabiti za glavno merilo razvrščanja. Spremenite lahko smer razvrščanja ter vključite ali izključite
razlikovanje velikih in malih črk.
Če želite oblikovati slog pisave, izberite celice, v katerih bi radi spremenili slog pisave, in
Možnosti
>
Format
>
Font
. Spremenite
lahko vrsto, velikost in barvo pisave ter barvo ozadja celice.
Da bi spremenili oblikovanje pisave, izberite želene celice in
Možnosti
>
Format
>
Font formatting
. V celico lahko dodate krepko,
ležeče, podčrtano in prečrtano oblikovanje pisave ali prestavite besedilo v podpisani ali nadpisani položaj.
Če želite poravnati vsebino celic, izberite želene celice in
Možnosti
>
Format
>
Alignment
. Spremenite lahko vodoravno in
navpično poravnavo in prelom vrstic ter višino prikazanih celic prilagodite tako, da bo prikazana celotna vsebina.
Da bi oblikovali obrobe celic, izberite želene celice in
Možnosti
>
Format
>
Borders
. Spremenite lahko vse ali samo navpične,
vodoravne, zgornje, spodnje, leve ali desne obrobe. Izberite
Možnosti
>
Spremeni
, če želite urediti slog in barvo obrob.
Da bi spremenili obliko zapisa številk, izberite želene celice in
Možnosti
>
Format
>
Numbers
. Na seznamu izberite obliko zapisa
številk. Če izbrana oblika zapisa vključuje decimalne vrednosti, vnesite število med 0 in 12, ki označuje število decimalnih mest.
Primer: Če želite primerjati in izračunati različne obrestne mere, lahko obliko zapisa številk nastavite na
Percentage
.