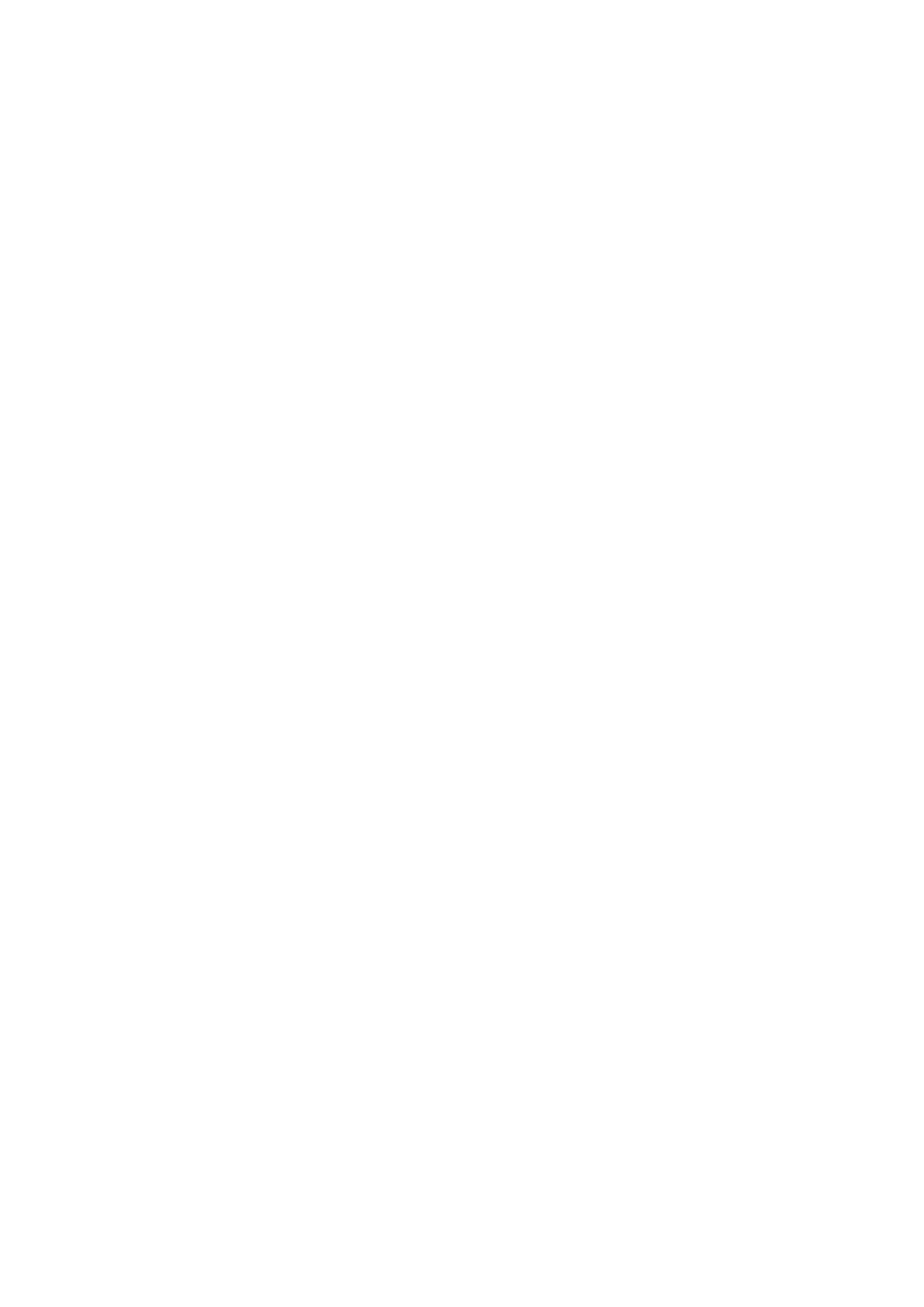
Urejanje predstavitev
Če želite urediti predstavitev, odprite prikaz postavitve in izberite
Možnosti
>
Edit slide
. Naprej se pomikate s krmilno palčko
desno ali navzdol, nazaj pa levo ali navzgor. Izberite
Možnosti
.
Določite naslednje možnosti:
•
Add title
,
Add subtitle
,
Add text
,
Insert table
,
Insert image
— V izbrano območje dodajte novo besedilo ali predmet.
•
Edit text
,
Edit table
,
Edit document
,
Edit workbook
— Uredite izbrani predmet.
•
Edit object
— Če želite premakniti predmet, izberite
Move
, pomaknite se na želeni predmet in pritisnite krmilno palčko.
Izberite
Resize
, da bi spremenili velikost predmeta. Pomaknite se desno in levo, da spremenite širino predmeta, ali navzgor
in navzdol, da spremenite višino. Spremembe potrdite s pritiskom krmilne palčke. Izberite
Rotate
, da predmet zavrtite.
Pomaknite se desno, da ga zavrtite v smeri urnih kazalcev, in levo, da ga zavrtite v nasprotni smeri. Spremembe potrdite s
pritiskom krmilne palčke. Izberite
Properties
, če želite urediti besedilo, črto, obrobo ali ozadje predmeta.
•
Object
— Zbrišite, kopirajte, prilepite ali dodajte povezavo do izbranega predmeta.
•
Object position
— Spremenite položaj predmeta v predstavitvi glede na druge predmete: zgoraj, spodaj, spredaj ali zadaj.
•
Insert
— V predstavitev dodajte novo besedilno polje, sliko, obliko, tabelo ali opombo.
•
Undo
,
Redo
— Prekličite zadnje spremembe.
Če želite premakniti enega ali več predmetov na strani, se pomaknite na vsak želeni predmet in pritisnite krmilno palčko. Izberite
Možnosti
>
Marked objects
>
Move
. Označene predmete premaknete tako, da se pomaknete navzgor, navzdol, levo ali desno.
Spremembe potrdite s pritiskom krmilne palčke. Označene predmete lahko tudi zbrišete, poravnate ali iz njih ustvarite skupino.
Skupina predstavlja nov predmet, ki ga lahko urejate. Označene predmete odznačite tako, da izberete
Možnosti
>
Unmark all
.
Če želite določiti nastavitve pisave, odprite prikaz postavitve in izberite
Možnosti
>
Edit slide
. Pomaknite se na besedilno polje
in izberite
Možnosti
>
Edit text
>
Možnosti
>
Format
>
Font
. Spremenite lahko vrsto, velikost in barvo pisave.
Če želite oblikovati slog pisave, odprite prikaz postavitve in izberite
Možnosti
>
Edit slide
. Pomaknite se na besedilno polje in
izberite
Možnosti
>
Edit text
>
Možnosti
>
Format
>
Font formatting
. Izberite ustrezno možnost oblikovanja. Dodate lahko
krepko, ležeče, podčrtano in prečrtano oblikovanje pisave ali prestavite besedilo v podpisani ali nadpisani položaj.
Če želite oblikovati odstavek, odprite prikaz postavitve in izberite
Možnosti
>
Edit slide
. Pomaknite se na besedilno polje in
izberite
Možnosti
>
Edit text
>
Možnosti
>
Format
>
Paragraph
. Spremenite lahko poravnavo besedila, razmik med vrsticami in
širino levega roba.
Če želite spremeniti slog vrstičnih oznak, odprite prikaz postavitve in izberite
Možnosti
>
Edit slide
. Pomaknite se na besedilno
polje in izberite
Možnosti
>
Edit text
>
Možnosti
>
Format
>
Bullets
. Vrstične oznake lahko nastavite kot vidne, spremenite
njihovo vrsto ter določite velikost in barvo oznak.
Če želite urediti nastavitve besedilnega polja, izberite prikaz postavitve in
Možnosti
>
Edit slide
. Pomaknite se na besedilno polje
in izberite
Možnosti
>
Edit object
>
Properties
. Spremenite lahko položaj besedila v polju in vključite ali izključite prelom vrstic.
Če želite spremeniti obrobe, izberite prikaz postavitve in
Možnosti
>
Edit slide
. Poiščite predmet, ki ima obrobe, in izberite
Možnosti
>
Edit object
>
Properties
. Spremenite lahko vse obrobe ali pa samo navpično, vodoravno, zgornjo, spodnjo, levo ali
desno.
Če želite spremeniti oblikovanje črt, izberite prikaz postavitve in
Možnosti
>
Edit slide
. Poiščite predmet, ki ima črte, in izberite
Možnosti
>
Edit object
>
Properties
. Spremenite lahko barvo črte in slog elementov, kot so pike, črtice ali debele črte.
Če želite spremeniti nastavitve ozadja, izberite prikaz postavitve in
Možnosti
>
Edit slide
. Pomaknite se na želeni predmet in
izberite
Možnosti
>
Edit object
>
Properties
. Spremenite lahko barvo ozadja in vključite ali izključite vidnost preoblikovanega
ozadja.