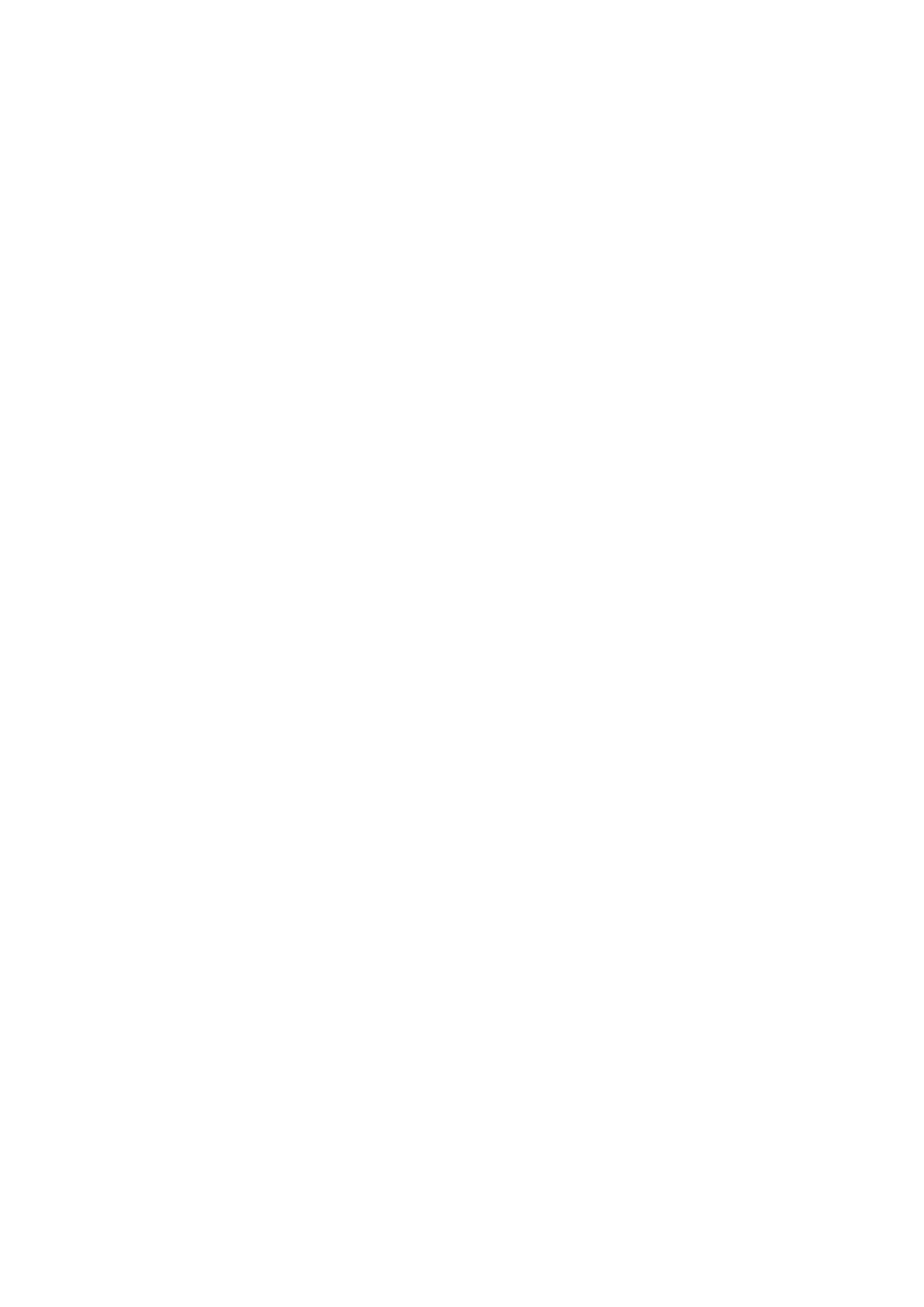
Úprava prezentácií
Ak chcete upraviť prezentáciu, otvorte zobrazenie rozloženia a vyberte položku
Voľby
>
Edit slide
. Posun dopredu sa vykonáva
posunutím pákového ovládača doprava alebo nadol a posun dozadu sa vykonáva posunutím pákového ovládača doľava alebo
nahor. Vyberte položku
Voľby
.
Definujte nasledujúce voľby:
•
Add title
,
Add subtitle
,
Add text
,
Insert table
,
Insert image
— Pridanie nového textu alebo objektu do vybratej oblasti.
•
Edit text
,
Edit table
,
Edit document
,
Edit workbook
— Úprava vybratého objektu.
•
Edit object
— Výberom položky
Move
presuňte objekt, pákovým ovládačom prejdite na položku a stlačte pákový ovládač.
Výberom položky
Resize
môžete zmeniť veľkosť objektu. Posunutím pákového ovládača doprava a doľava môžete zmeniť
veľkosť objektu vo vodorovnom smere a posunutím pákového ovládača nahor a nadol môžete zmeniť veľkosť v zvislom
smere. Ak chcete prijať zmeny, stlačte pákový ovládač. Výberom položky
Rotate
môžete otočiť objekt. Posunutím pákového
ovládača doprava môžete otočiť objekt v smere pohybu hodinových ručičiek a jeho posunutím doľava môžete objekt otočiť
proti smeru pohybu hodinových ručičiek. Ak chcete prijať zmeny, stlačte pákový ovládač. Výberom položky
Properties
môžete
upraviť text, čiaru, orámovanie alebo pozadie objektu.
•
Object
— Vymazanie, kopírovanie, prilepenie alebo pridanie prepojenia na vybratý objekt.
•
Object position
— Zmena úrovne umiestnenia vybratého objektu v prezentácii: hore, dolu, vpredu alebo vzadu.
•
Insert
— Pridanie nového textového poľa, obrázka, geometrického tvaru, tabuľky alebo poznámky do prezentácie.
•
Undo
,
Redo
— Zrušenie najnovších zmien.
Ak chcete presunúť jeden alebo niekoľko objektov v rámci listu, pákovým ovládačom prejdite na jednotlivé objekty a na každom
z objektov, ktoré chcete upraviť, stlačte pákový ovládač. Vyberte položku
Voľby
>
Marked objects
>
Move
. Presun polohy
označených objektov sa vykonáva posunutím pákového ovládača doprava, doľava, nahor a nadol. Ak chcete prijať zmeny, stlačte
pákový ovládač. Môžete tiež vymazať alebo zarovnať označené objekty a vytvoriť skupinu označených objektov. Skupina tvorí
nový upraviteľný objekt. Ak chcete zrušiť označenie predtým označených objektov, vyberte položku
Voľby
>
Unmark all
.
Ak chcete definovať nastavenia písma, otvorte zobrazenie rozloženia a vyberte položku
Voľby
>
Edit slide
. Pákovým ovládačom
prejdite na textové pole a vyberte položku
Voľby
>
Edit text
>
Voľby
>
Format
>
Font
. Môžete zmeniť typ, veľkosť a farbu písma.
Ak chcete formátovať štýl písma, otvorte zobrazenie rozloženia a vyberte položku
Voľby
>
Edit slide
. Pákovým ovládačom prejdite
na textové pole a vyberte položku
Voľby
>
Edit text
>
Voľby
>
Format
>
Font formatting
. Vyberte príslušnú voľbu formátovania.
Môžete použiť tučné písmo, kurzívu, podčiarknutie a prečiarknutie, alebo formátovať text vo forme horného alebo dolného
indexu.
K a n c e l á r s k e a p l i k á c i e
Copyright © 2006 Nokia. All Rights Reserved.
67
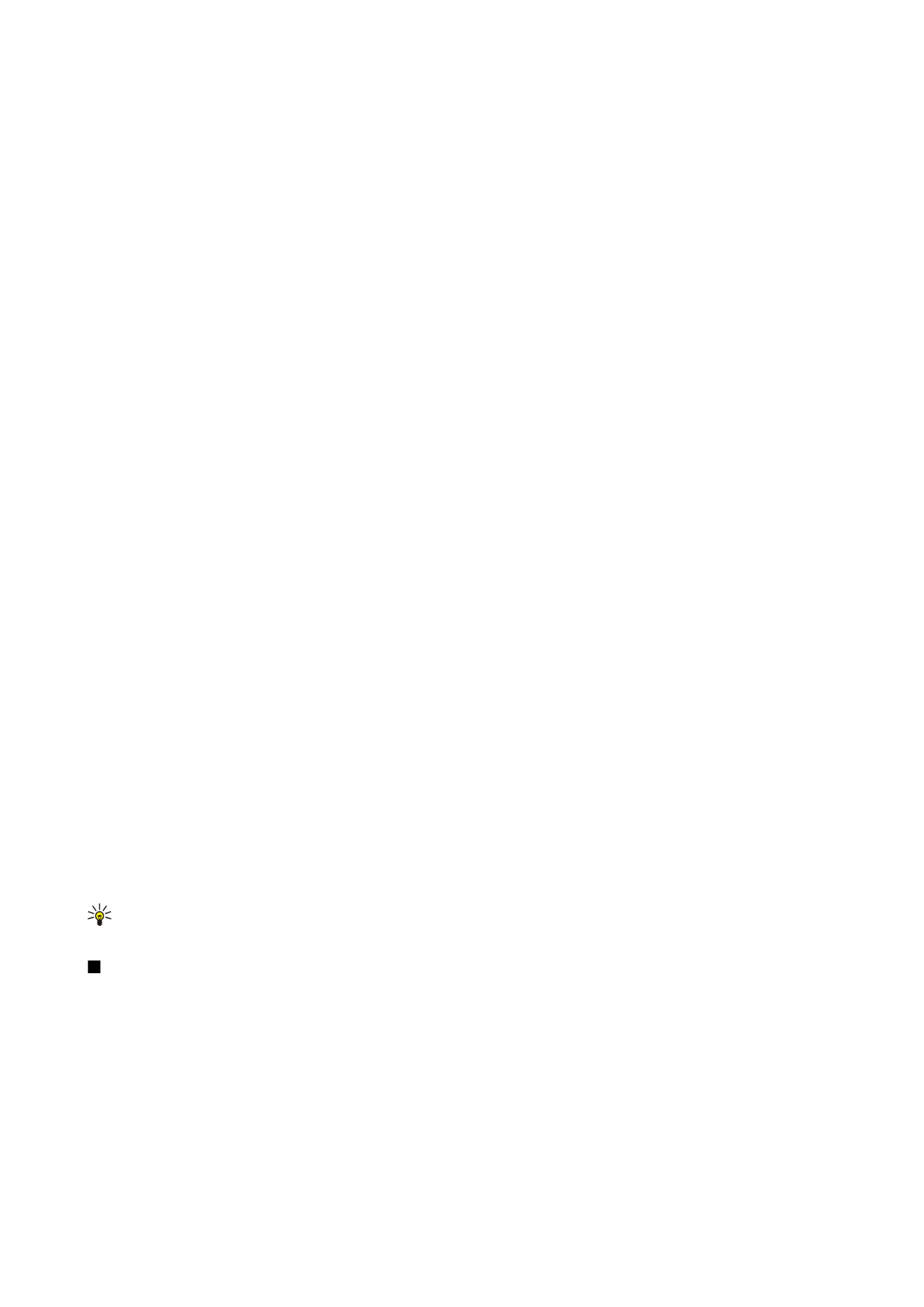
Ak chcete formátovať odsek, otvorte zobrazenie rozloženia a vyberte položku
Voľby
>
Edit slide
. Pákovým ovládačom prejdite
na textové pole a vyberte položku
Voľby
>
Edit text
>
Voľby
>
Format
>
Paragraph
. Môžete zmeniť zarovnanie text, medzery
medzi riadkami a šírku ľavého okraja.
Ak chcete zmeniť štýl odrážok, otvorte zobrazenie rozloženia a vyberte položku
Voľby
>
Edit slide
. Pákovým ovládačom prejdite
na textové pole a vyberte položku
Voľby
>
Edit text
>
Voľby
>
Format
>
Bullets
. Odrážky môžete nastaviť na viditeľné, zmeniť
ich typ a definovať veľkosť a farbu.
Ak chcete upraviť nastavenia textového poľa, vyberte zobrazenie rozloženia a položku
Voľby
>
Edit slide
. Pákovým ovládačom
prejdite na textové pole a vyberte položku
Voľby
>
Edit object
>
Properties
. Môžete zmeniť polohu textu v rámci textového poľa
a zapnúť alebo vypnúť zalamovanie textu.
Ak chcete upraviť orámovanie, vyberte zobrazenie rozloženia a položku
Voľby
>
Edit slide
. Pákovým ovládačom prejdite na
objekt s orámovaním a vyberte položku
Voľby
>
Edit object
>
Properties
. Môžete upraviť všetky alebo iba zvislé, vodorovné,
horné, dolné, ľavé alebo pravé orámovania.
Ak chcete formátovať nastavenia čiar, vyberte zobrazenie rozloženia a položku
Voľby
>
Edit slide
. Pákovým ovládačom prejdite
na objekt, ktorý obsahuje čiary, a potom vyberte položku
Voľby
>
Edit object
>
Properties
. Môžete zmeniť farbu a štýl prvkov
čiar, ako napríklad bodkované, prerušované alebo hrubé čiary.
Ak chcete formátovať nastavenia pozadia, vyberte zobrazenie rozloženia a položku
Voľby
>
Edit slide
. Pákovým ovládačom
prejdite na objekt a vyberte položku
Voľby
>
Edit object
>
Properties
. Môžete zmeniť farbu pozadia a povoliť alebo zakázať
zobrazovanie štýlového pozadia.