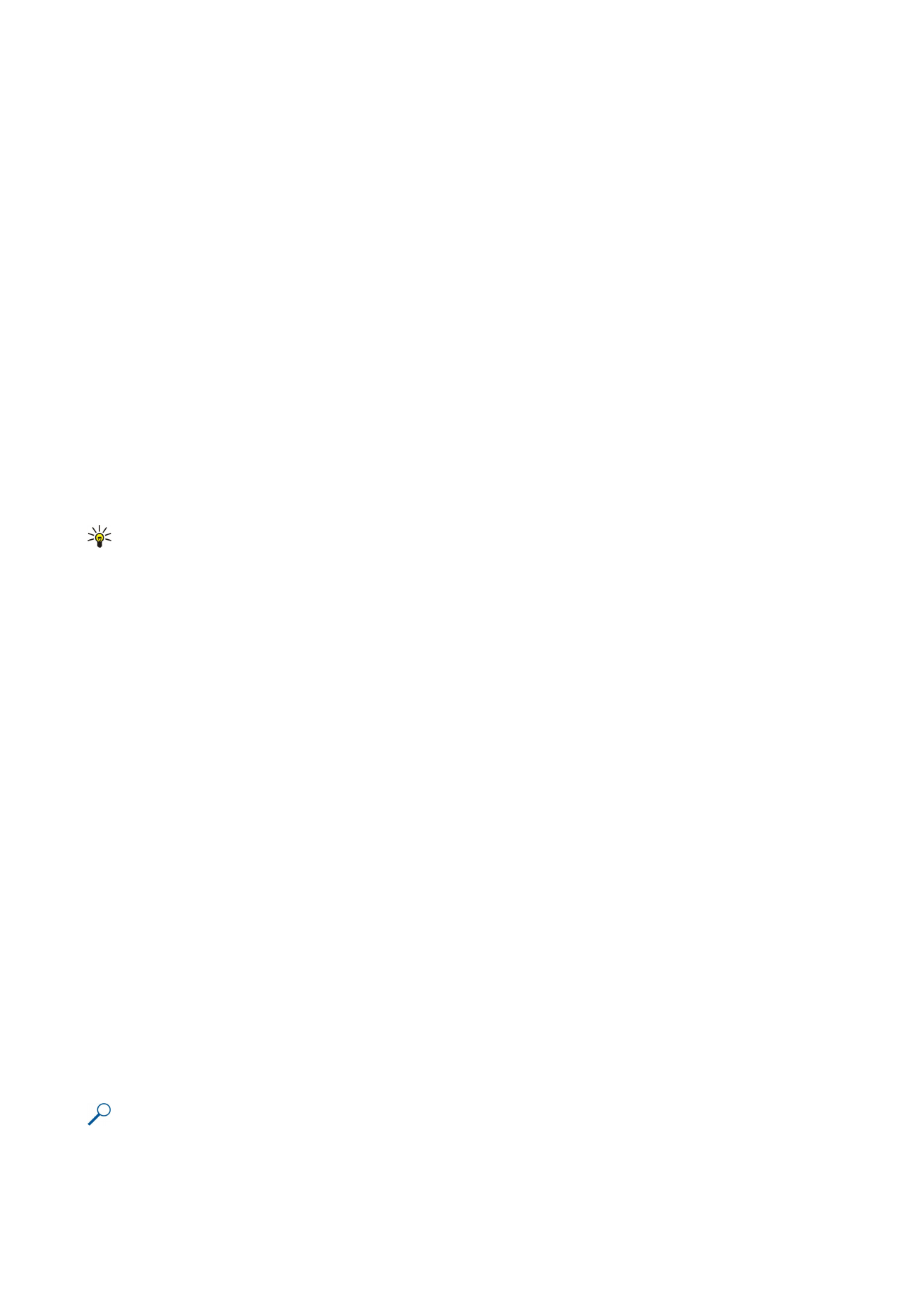
Práca s pracovnými hárkami
Ak chcete vkladať dáta do buniek, otvorte zobrazenie pracovného hárka. Použitím pákového ovládača prejdite na bunku
a vyberte položku
Voľby
>
Show cell field
>
Edit cell field
. Otvorí sa pole úprav v hornej časti. Zadajte dáta a výberom položky
Hotovo
dokončite úpravy.
Ak chcete vybrať oblasť buniek, stlačte a podržte tlačidlo Upraviť a zároveň stlačte pákový ovládač doprava.
Ak chcete označiť riadky, presuňte kurzor na prvú bunku v riadku, posuňte pákový ovládač doľava a zároveň stlačte a podržte
tlačidlo Upraviť. Ak chcete označiť stĺpce, presuňte kurzor na prvú bunku v stĺpci, posuňte pákový ovládač nahor a zároveň stlačte
a podržte tlačidlo Upraviť.
Ak chcete vybrať celý pracovný hárok, presuňte kurzor na bunku A1, posuňte pákový ovládač nahor a doľava a zároveň stlačte
a podržte tlačidlo Upraviť.
Ak chcete upraviť zobrazenie pracovného hárka, vyberte položku
Voľby
>
View
.
Vyberte si z nasledujúcich možností:
•
Pan worksheet
— Definujte veľkosť viditeľnej oblasti celého pracovného hárka.
•
Full screen
— Prepnutie na zobrazenie na celom displeji.
•
Hide headers
— Skrytie poľa hlavičky a uvoľnenie viac miesta pre mriežku pracovného hárka.
•
Hide gridlines
— Skrytie mriežky.
Tip: Ak chcete prepínať medzi úplným a normálnym zobrazením, stlačte tlačidlo *. Ak chcete zväčšiť zobrazenie, stlačte
tlačidlo 5. Ak chcete zmenšiť zobrazenie, stlačte tlačidlo 0.
Ak chcete pridať poznámku pre vybratú bunku, vyberte položku
Voľby
>
Advanced options
>
Insert comment
. Napíšte poznámku
a vyberte položku
OK
. Bunka je označená malým trojuholníkom v jej pravom hornom rohu.
Ak chcete, aby boli niektoré riadky pri posúvaní listu stále viditeľné, vyberte bunku pod oblasťou, ktorá má zostať viditeľná,
a potom vyberte položku
Voľby
>
Advanced options
>
Freeze panes
. Ak chcete, aby boli niektoré stĺpce pri posúvaní hárka stále
viditeľné, vyberte bunku vpravo od oblasti, ktorá má zostať viditeľná, a potom vyberte položku
Voľby
>
Advanced options
>
Freeze panes
.
Ak chcete zmeniť veľkosť riadkov a stĺpcov, vyberte položku
Voľby
>
Cell size
>
Row height
alebo
Column width
.
Ak chcete zoradiť riadky zľava doprava, vyberte bunky, ktoré chcete zoradiť, a potom vyberte položku
Voľby
>
Advanced
options
>
Sort rows
. Môžete vybrať číslo riadku, ktorý sa použije ako hlavné kritérium zoradenia. Môžete zmeniť smer poradia
zoraďovania a ignorovanie alebo dodržiavanie rozlišovania veľkých a malých písmen.
Ak chcete zoradiť stĺpce zhora nadol, vyberte bunky, ktoré chcete zoradiť, a vyberte položku
Voľby
>
Advanced options
>
Sort
columns
. Môžete vybrať stĺpec, ktorý sa použije ako hlavné kritérium zoradenia. Môžete zmeniť smer poradia zoraďovania
a ignorovanie alebo dodržiavanie rozlišovania veľkých a malých písmen.
Ak chcete formátovať štýl písma, vyberte bunky, ktorých štýl písma chcete upraviť, a potom vyberte položku
Voľby
>
Format
>
Font
. Môžete zmeniť typ písma, veľkosť a farbu textu a farbu pozadia bunky.
Ak chcete zmeniť formátovanie písma, vyberte bunky, ktoré chcete formátovať, a potom vyberte položku
Voľby
>
Format
>
Font
formatting
. Môžete použiť tučné písmo, kurzívu, podčiarknutie a prečiarknutie, alebo formátovať text vo forme horného alebo
dolného indexu v rámci bunky.
Ak chcete zarovnať obsah bunky, vyberte bunky, ktorých zarovnanie chcete upraviť, a potom vyberte položku
Voľby
>
Format
>
Alignment
. Môžete zmeniť vodorovné aj zvislé zarovnanie a zalomiť text na upravenie výšky riadkov vybratých buniek tak, aby
sa zobrazil celý obsah bunky.
Ak chcete formátovať orámovanie buniek, vyberte bunky, ktorých orámovanie chcete upraviť, a potom vyberte položku
Voľby
>
Format
>
Borders
. Môžete upraviť všetky alebo iba zvislé, vodorovné, horné, dolné, ľavé alebo pravé orámovania. Výberom
položky
Voľby
>
Zmeniť
môžete upraviť štýl a farbu orámovania.
Ak chcete zmeniť formát čísla, vyberte bunky, ktorých formát čísla chcete upraviť, a potom vyberte položku
Voľby
>
Format
>
Numbers
. Vyberte formát čísla v zozname. Ak zvolený formát obsahuje desatinné hodnoty, zadaním čísla z rozsahu 0 až
12 označte polohu desatinnej čiarky.
Príklad: Ak chcete porovnávať a vypočítavať rôzne úrokové sadzby, môžete nastaviť formát čísla na
Percentage
.
K a n c e l á r s k e a p l i k á c i e
Copyright © 2006 Nokia. All Rights Reserved.
64