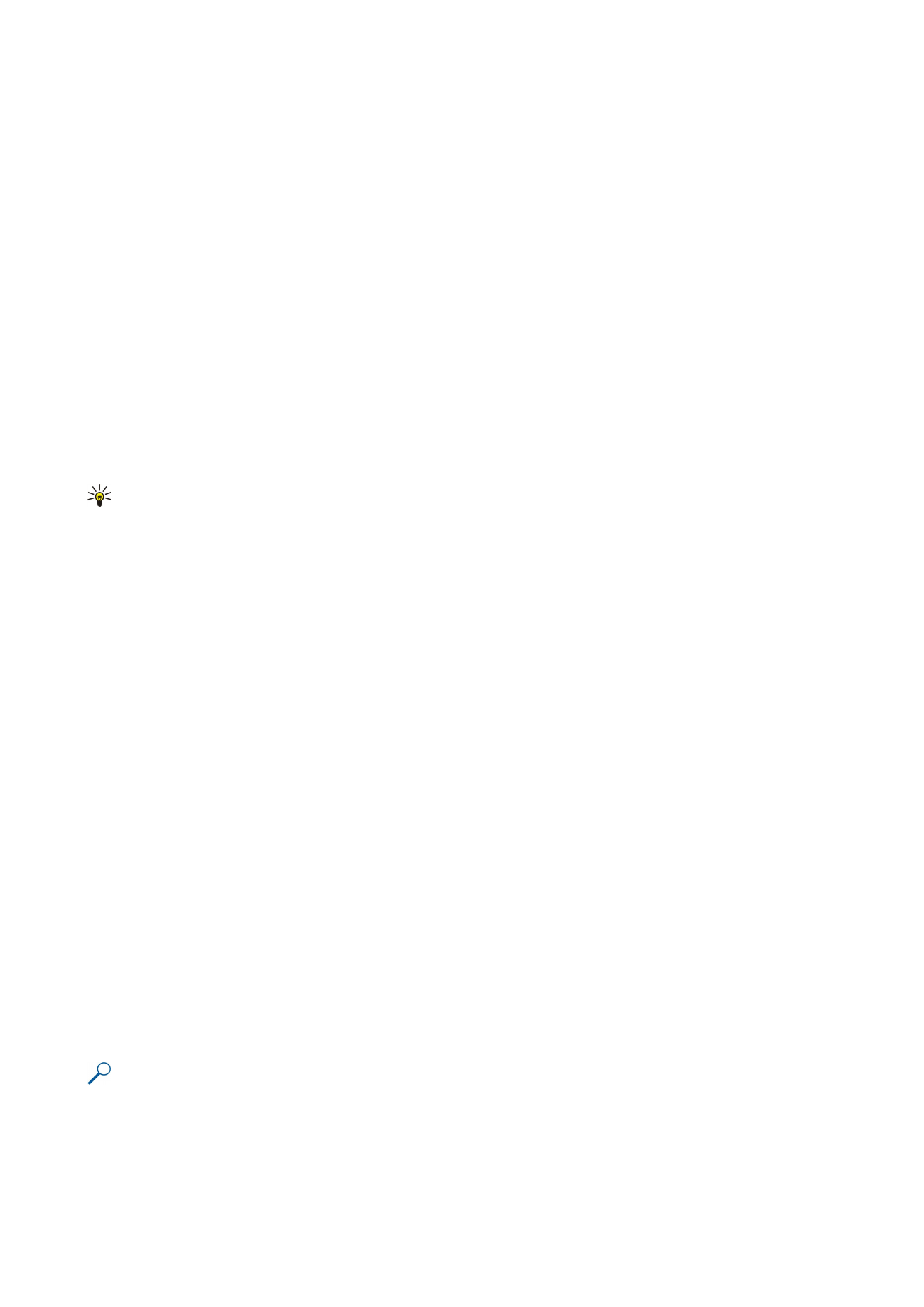
Работа с таблицами
Чтобы вставить данные в ячейки, откройте экран просмотра таблицы. Перейдите к нужной ячейке с помощью джойстика
и выберите
Функции
>
Show cell field
>
Edit cell field
. Отображается поле изменения верхней части. Введите данные и
выберите
Готово
, чтобы завершить изменение.
Чтобы выбрать диапазон ячеек, нажмите клавишу изменения и, удерживая ее, выполните прокрутку вправо.
Чтобы выбрать строки, переместите курсор в первую ячейку строки, а затем нажмите клавишу изменения и, удерживая
ее, выполните прокрутку влево. Чтобы выбрать столбцы, переместите курсор в первую ячейку столбца, а затем нажмите
клавишу изменения и, удерживая ее, выполните прокрутку вверх.
Чтобы выбрать всю таблицу, переместите курсор в ячейку А1, а затем нажмите клавишу изменения и, удерживая ее,
выполните прокрутку вверх и влево.
Для изменения режима просмотра таблицы выберите
Функции
>
View
.
Выберите следующие функции:
•
Pan worksheet
— определение размера видимой области всей таблицы.
•
Full screen
— переключение в полноэкранный режим.
•
Hide headers
— скрытие поля заголовка и отображение на этом месте других ячеек таблицы.
•
Hide gridlines
— скрытие сетки таблицы.
Совет: Для переключения между полноэкранным и обычным режимами нажмите *. Для увеличения масштаба
нажмите 5, а для уменьшения – 0.
Для добавления комментария в выбранную ячейку выберите
Функции
>
Advanced options
>
Insert comment
. Напишите
комментарий и выберите
OK
. В правом верхнем углу ячейки появляется маленький треугольник.
Для отображения строк во время прокрутки выберите ячейку, расположенную ниже области, которая должна
оставаться видимой, и выберите
Функции
>
Advanced options
>
Freeze panes
. Для отображения столбцов выберите
ячейку, расположенную справа от области, которая должна оставаться видимой, а затем выберите
Функции
>
Advanced
options
>
Freeze panes
.
Для изменения размера строк и столбцов выберите
Функции
>
Cell size
>
Row height
или
Column width
.
Для сортировки строк слева направо выберите ячейки, которые необходимо отсортировать, а затем
Функции
>
Advanced
options
>
Sort rows
. В качестве основного критерия сортировки можно выбрать номер строки. Можно изменять
направление сортировки, а также определять, следует ли учитывать регистр.
Для сортировки столбцов сверху вниз выберите ячейки, которые необходимо отсортировать, а затем
Функции
>
Advanced options
>
Sort columns
. В качестве основного критерия сортировки можно выбрать содержимое одного из
столбцов. Можно изменять направление сортировки, а также определять, следует ли учитывать регистр.
Выберите ячейки, в которых требуется изменить стиль шрифта, а затем
Функции
>
Format
>
Font
. Можно изменить тип,
размер, цвет шрифта и цвет фона в ячейке.
Выберите ячейки, в которых требуется изменить начертание шрифта, а затем
Функции
>
Format
>
Font formatting
. Можно
выбрать полужирное, курсивное, подчеркнутое и зачеркнутое начертания, а также использовать надстрочный или
подстрочный формат текста в ячейке.
Для выравнивания содержимого ячеек выберите ячейки, выравнивание которых необходимо изменить, а затем
Функции
>
Format
>
Alignment
. Можно изменять горизонтальное или вертикальное выравнивание, а также переносить
текст по словам для настройки высоты выбранных ячеек, чтобы их содержимое отображалось полностью.
Для форматирования границ ячеек выберите необходимые ячейки, а затем
Функции
>
Format
>
Borders
. Можно изменять
все или только вертикальные, горизонтальные, верхние, нижние, левые или правые границы. Выберите
Функции
>
Изменить
для изменения стиля и цвета границ.
Выберите ячейки, в которых требуется изменить формат чисел, а затем
Функции
>
Format
>
Numbers
. Выберите формат
чисел из списка. Если выбранный формат включает десятичные значения, введите число от 0 до 12 для определения
количества десятичных разрядов.
Пример: Если необходимо сравнить или рассчитать процентные ставки по займу, выберите формат
Percentage
.