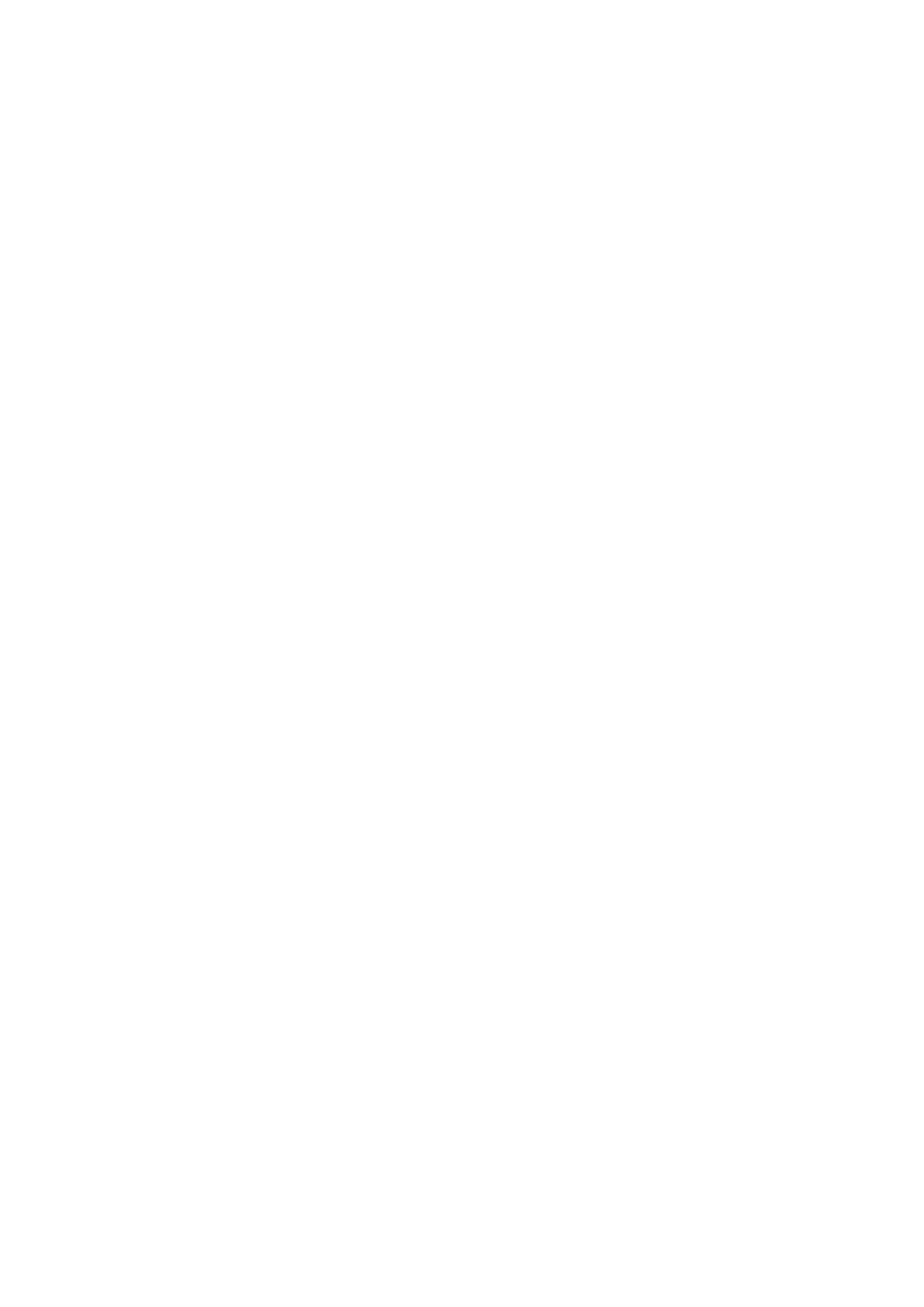
Editarea prezentării
Pentru a edita o prezentare, deschideţi ecranul aspect şi selectaţi
Opţiuni
>
Edit slide
. Defilaţi către dreapta sau în jos cu joystick-
ul pentru a înainta şi către stânga sau în sus pentru a merge înapoi. Selectaţi
Opţiuni
.
Definiţi următoarele opţiuni:
•
Add title
,
Add subtitle
,
Add text
,
Insert table
,
Insert image
— Adăugaţi un text sau un obiect nou în interiorul zonei selectate.
•
Edit text
,
Edit table
,
Edit document
,
Edit workbook
— Editarea obiectului selectat.
•
Edit object
— Selectaţi
Move
pentru a muta obiectul, derulaţi până la articol şi apăsaţi pe joystick. Selectaţi
Resize
pentru a
modifica dimensiunile obiectului. Defilaţi către stânga şi dreapta pentru a modifica dimensiunea pe orizontală a obiectului
şi în sus şi în jos pentru a modifica dimensiunea pe verticală. Pentru a accepta modificările, apăsaţi pe joystick. Selectaţi
Rotate
pentru a roti obiectul. Defilaţi către dreapta pentru a roti obiectul spre dreapta şi către stânga pentru a roti spre stânga.
Pentru a accepta modificările, apăsaţi pe joystick. Selectaţi
Properties
pentru a edita proprietăţile de text, linie, margine sau
fundal ale obiectului.
•
Object
— Ştergerea, copierea, inserarea sau adăugarea unei legături obiectului selectat.
•
Object position
— Modificarea în prezentare a poziţiei pe niveluri a obiectului selectat: sus, jos, în faţă sau în spate.
•
Insert
— Adăugaţi o casetă de text, o imagine, o formă, un tabel sau un comentariu la prezentare.
•
Undo
,
Redo
— Anularea ultimelor modificări.
Pentru a muta unul sau mai multe obiecte în interiorul unui cadru, derulaţi până la obiecte şi apăsaţi cu joystick-ul pe fiecare
obiect pe care doriţi să-l editaţi. Selectaţi
Opţiuni
>
Marked objects
>
Move
. Pentru a muta poziţia obiectelor marcate, derulaţi
către dreapta, stânga, în sus sau în jos. Pentru a accepta modificările, apăsaţi pe joystick. De asemenea puteţi să ştergeţi sau să
aliniaţi obiectele marcate şi să creaţi un grup cu obiectele marcate. Grupul formează un obiect nou ce poate fi modificat. Pentru
a anula marcarea obiectelor marcate anterior, selectaţi
Opţiuni
>
Unmark all
.
Pentru a defini setările de font, deschideţi ecranul aspect şi selectaţi
Opţiuni
>
Edit slide
. Defilaţi până la câmpul de text şi selectaţi
Opţiuni
>
Edit text
>
Opţiuni
>
Format
>
Font
. Puteţi modifica tipul, mărimea şi culoarea fontului.
Pentru a formata stilul de font, deschideţi ecranul aspect şi selectaţi
Opţiuni
>
Edit slide
. Defilaţi până la câmpul de text şi selectaţi
Opţiuni
>
Edit text
>
Opţiuni
>
Format
>
Font formatting
. Selectaţi opţiunea de formatare corespunzătoare. Puteţi să adăugaţi
formatări pentru caractere aldine, cursive şi subliniate sau să poziţionaţi textul în formatul de exponent sau indice.
Pentru a formata un paragraf, deschideţi ecranul aspect şi selectaţi
Opţiuni
>
Edit slide
. Defilaţi până la câmpul de text şi selectaţi
Opţiuni
>
Edit text
>
Opţiuni
>
Format
>
Paragraph
. Puteţi modifica alinierea textului, spaţierea rândurilor şi lăţimea marginii
din stânga.
Pentru a modifica stilul de marcaje de listă, deschideţi ecranul aspect şi selectaţi
Opţiuni
>
Edit slide
. Defilaţi până la câmpul de
text şi selectaţi
Opţiuni
>
Edit text
>
Opţiuni
>
Format
>
Bullets
. Puteţi să setaţi marcajele de listă să fie vizibile, să modificaţi
tipul marcajului de listă şi să definiţi dimensiunea şi culoarea.
Pentru a edita setările casetei de text, selectaţi ecranul aspect şi
Opţiuni
>
Edit slide
. Derulaţi până la caseta de text şi selectaţi
Opţiuni
>
Edit object
>
Properties
. Puteţi să modificaţi poziţia textului în interiorul casetei de text şi să activaţi sau să dezactivaţi
ambalarea textului.
Pentru a modifica marginile, selectaţi ecranul aspect şi
Opţiuni
>
Edit slide
. Defilaţi până la obiectul care are margini şi selectaţi
Opţiuni
>
Edit object
>
Properties
. Puteţi modifica toate marginile sau doar cele verticale, orizontale, de sus, de jos, din stânga
sau din dreapta.
Pentru a formata setările de linie, selectaţi ecranul aspect şi
Opţiuni
>
Edit slide
. Defilaţi până la obiectul care are linii şi selectaţi
Opţiuni
>
Edit object
>
Properties
. Puteţi să modificaţi culoarea liniilor şi stilul elementelor cum ar fi puncte, liniuţe sau linii
groase.
A p l i c a ţ i i p e n t r u b i r o u
Copyright © 2006 Nokia. All Rights Reserved.
67
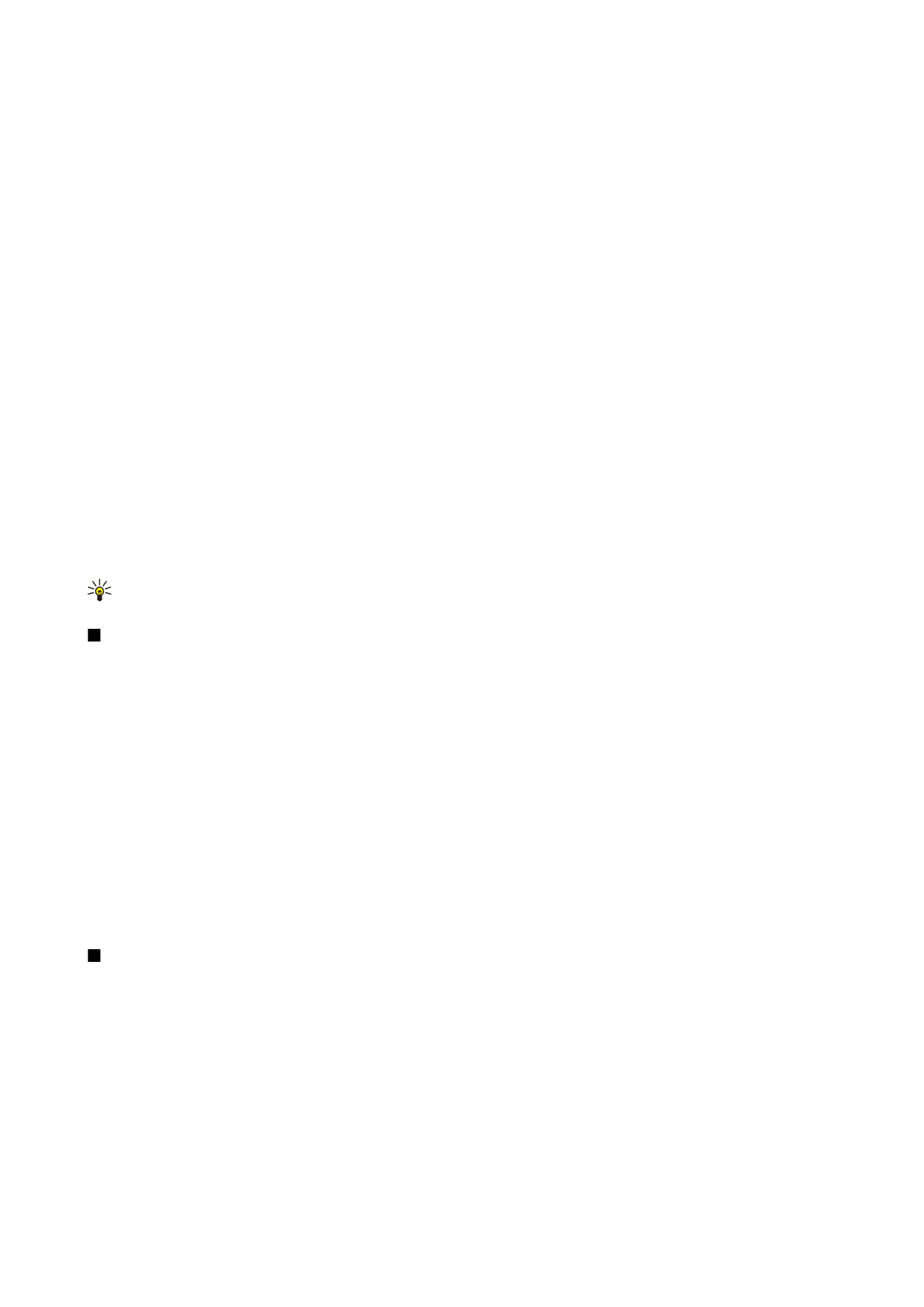
Pentru a formata setările fundalului, selectaţi ecranul aspect şi
Opţiuni
>
Edit slide
. Defilaţi până la un obiect şi selectaţi
Opţiuni
>
Edit object
>
Properties
. Puteţi să modificaţi culoarea fundalului şi să activaţi sau să dezactivaţi vizibilitatea unui stil
de fundal.