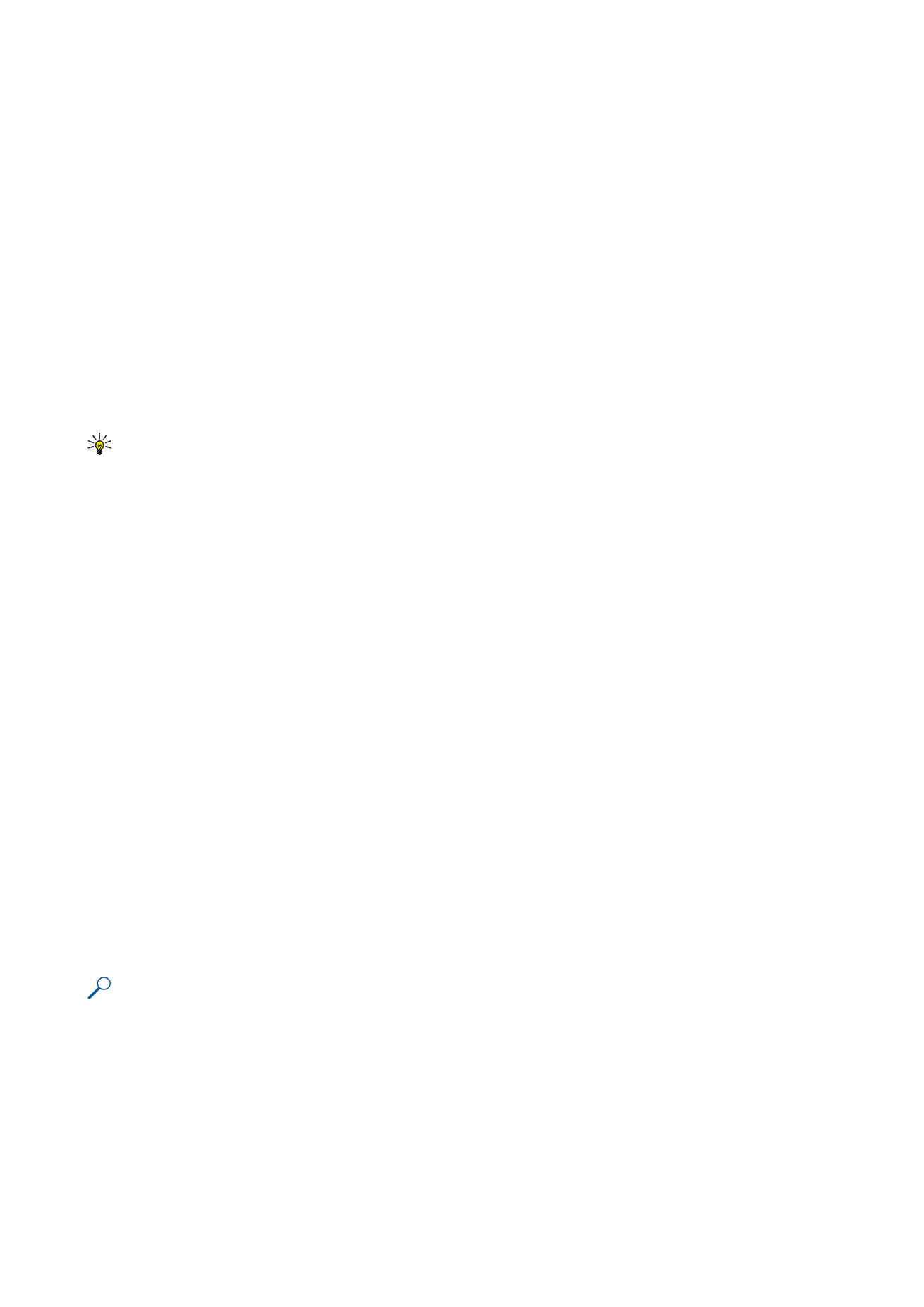
Operarea cu foi de lucru
Pentru a introduce date în celule, deschideţi ecranul foii de lucru. Utilizaţi joystick-ul pentru deplasare la celulă şi selectaţi
Opţiuni
>
Show cell field
>
Edit cell field
. Se deschide un câmp de editare în partea superioară. Introduceţi datele şi selectaţi
Realizat
pentru a termina editarea.
Pentru a selecta un domeniu de celule, menţineţi apăsată tasta pentru editare în timp ce derulaţi la dreapta.
Pentru a selecta rânduri, deplasaţi cursorul la prima celulă dintr-un rând şi menţineţi apăsată tasta pentru editare în timp ce
derulaţi spre stânga. Pentru a selecta coloane, deplasaţi cursorul la prima celulă dintr-o coloană şi menţineţi apăsată tasta
pentru editare în timp ce derulaţi în sus.
Pentru a selecta întreaga foaie de lucru, deplasaţi cursorul la celula A1 şi menţineţi apăsată tasta pentru editare, în timp ce
derulaţi în sus şi spre stânga.
Pentru a modifica ecranul foii de lucru, selectaţi
Opţiuni
>
View
.
Selectaţi una din următoarele opţiuni:
•
Pan worksheet
— Definirea dimensiunii pentru zona vizibilă a întregii foi de lucru.
•
Full screen
— Comutarea la ecran întreg.
•
Hide headers
— Ascunderea câmpului antet şi eliberarea spaţiului pentru grila foii de lucru.
•
Hide gridlines
— Ascundere linii de grilă.
Indicaţie: Pentru a comuta între ecranul întreg şi ecran normal, apăsaţi *. Pentru apropiere, apăsaţi 5; pentru depărtare,
apăsaţi 0.
Pentru a adăuga un comentariu celulei selectate, selectaţi
Opţiuni
>
Advanced options
>
Insert comment
. Scrieţi un comentariu
şi selectaţi
OK
. În colţul din dreapta sus al celulei este marcat un triunghi mic.
Pentru a păstra rândurile vizibile în timpul derulării, selectaţi o celulă sub zona care doriţi să rămână vizibilă şi
Opţiuni
>
Advanced
options
>
Freeze panes
. Pentru a păstra coloanele vizibile, selectaţi o celulă la dreapta zonei care doriţi să rămână vizibilă şi
Opţiuni
>
Advanced options
>
Freeze panes
.
Pentru a schimba dimensiunea rândurilor şi coloanelor, selectaţi
Opţiuni
>
Cell size
>
Row height
sau
Column width
.
Pentru a sorta rândurile de la stânga la dreapta, selectaţi celulele pe care doriţi să le sortaţi şi
Opţiuni
>
Advanced options
>
Sort rows
. Puteţi selecta numărul rândului pentru a-l utiliza ca un prim criteriu de sortare. Puteţi schimba direcţia ordinii de
sortare şi puteţi ignora sau potrivi scrierea cu litere mari sau mici.
Pentru a sorta coloanele de sus în jos, selectaţi celulele pe care doriţi să le sortaţi şi
Opţiuni
>
Advanced options
>
Sort
columns
. Puteţi selecta coloana dorită pentru a o utiliza ca prim criteriu de sortare. Puteţi schimba direcţia ordinii de sortare şi
puteţi ignora sau potrivi scrierea cu litere mari sau mici.
Pentru a formata un stil de font, selectaţi celulele pentru care doriţi modificarea stilului de font şi
Opţiuni
>
Format
>
Font
. Puteţi
schimba tipul fontului, dimensiunea, culoarea textului şi culoarea de fundal a celulei.
Pentru a schimba formatarea fontului, selectaţi celulele dorite pentru formatare şi
Opţiuni
>
Format
>
Font formatting
. Puteţi
îngroşa, înclina, sublinia, tăia sau poziţiona textul în format ridicat sau coborât în cadrul unei celule.
Pentru a alinia conţinutul din celule, selectaţi celulele al căror conţinut doriţi să-l modificaţi şi
Opţiuni
>
Format
>
Alignment
.
Puteţi schimba atât alinierea pe orizontală cât şi pe verticală şi puteţi încadra textul pentru a ajusta înălţimea rândului pentru
celulele selectate, pentru a afişa întregul conţinut al celulei.
Pentru a formata chenarele celulelor, selectaţi celulele ale căror chenare doriţi să modificaţi şi
Opţiuni
>
Format
>
Borders
. Puteţi
modifica toate chenarele sau doar cele verticale, orizontale, superioare, inferioare, din stânga sau din dreapta. Selectaţi
Opţiuni
>
Modificare
pentru a edita stilul şi culoarea chenarelor.
Pentru a schimba formatul numărului, selectaţi celulele pentru care doriţi modificarea formatului numărului şi
Opţiuni
>
Format
>
Numbers
. Selectaţi formatul numărului din listă. Dacă formatul selectat include valori zecimale, introduceţi un număr
de la 0 la 12 pentru a indica punctul zecimal.
Exemplu: Dacă doriţi să comparaţi şi să calculaţi rate de împrumut diferite, puteţi seta formatul numărului la
Percentage
.