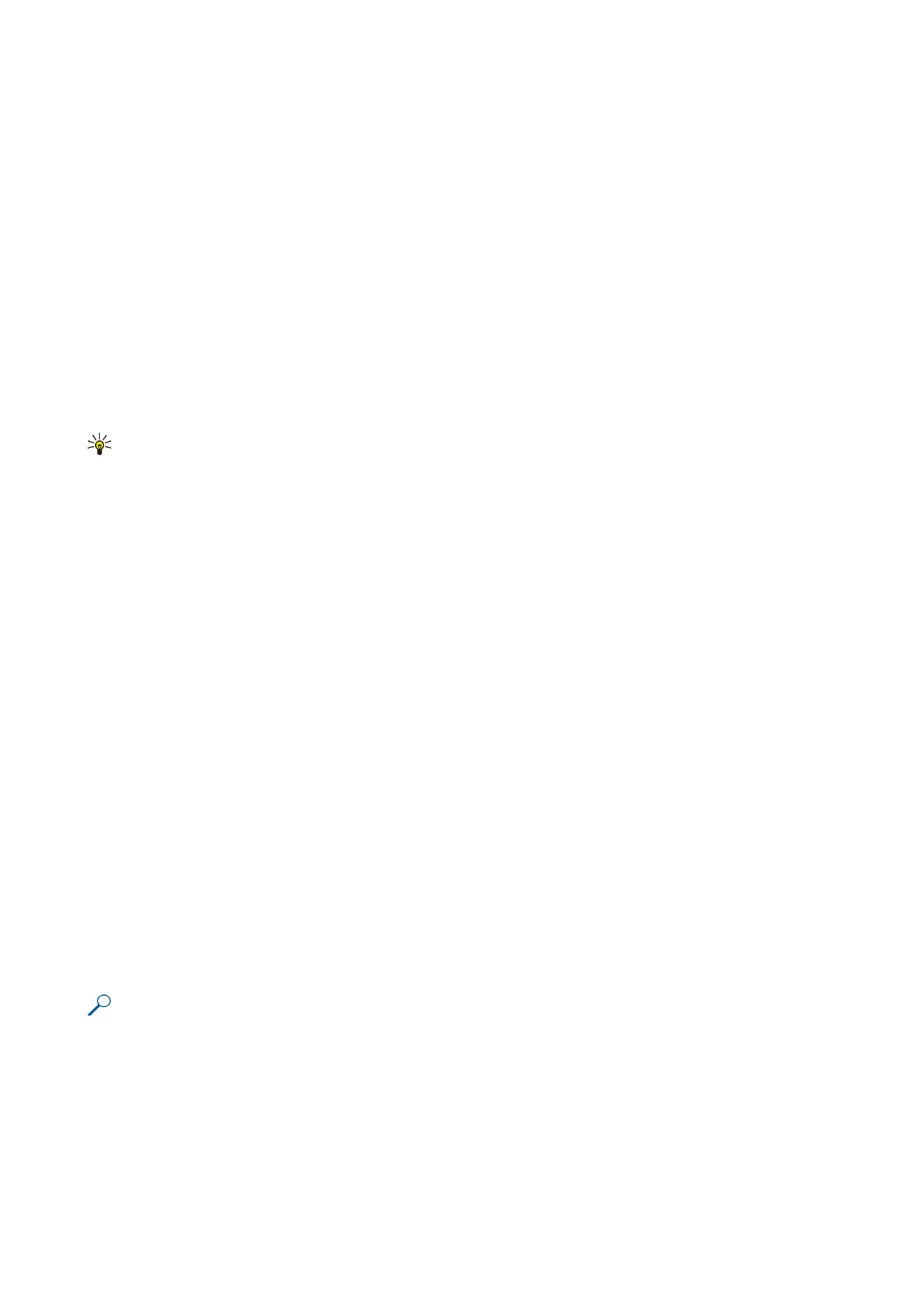
Trabalhar com folhas de trabalho
Para inserir dados em células, abra a vista de folha de trabalho. Utilize o joystick para se deslocar para a célula e seleccione
Opções
>
Mostrar campo cél.
>
Modificar campo de célula
. É aberto um campo de edição na parte superior. Introduza os dados
e seleccione
Efectuad.
para terminar a edição.
Para seleccionar um intervalo de células, prima a tecla Editar enquanto se desloca para a direita.
Para seleccionar linhas, desloque o cursor para a primeira célula de uma linha e prima a tecla Editar, sem soltar, enquanto se
desloca para a esquerda. Para seleccionar colunas, desloque o cursor para a primeira célula de uma coluna e prima a tecla Editar,
sem soltar, enquanto se desloca para cima.
Para seleccionar a folha de trabalho inteira, desloque o cursor para a célula A1 e prima a tecla Editar, sem soltar, enquanto se
desloca para cima e para a esquerda.
Para modificar a vista de folha de trabalho, seleccione
Opções
>
Ver
.
Seleccione entre as seguintes opções:
•
Vista panorâmica da folha
— Permite definir o tamanho da área visível de toda a folha de trabalho.
•
Ecrã total
— Para mudar para a vista de ecrã inteiro.
•
Ocultar cabeçalhos
— Permite ocultar o campo de cabeçalho e libertar mais espaço para a grelha da folha de trabalho.
•
Ocultar linhas de grelha
— Para ocultar as linhas da grelha.
Sugestão: Para alternar entre a vista de ecrã inteiro e a vista normal, prima *. Para ampliar prima 5; para reduzir, prima
0.
Para acrescentar um comentário na célula seleccionada, especifique
Opções
>
Opções avançadas
>
Inserir comentário
. Escreva
um comentário e seleccione
OK
. A célula é marcada com um pequeno triângulo no canto superior direito da célula.
Para manter as linhas visíveis durante o deslocamento, seleccione uma célula abaixo da área que pretende manter visível e
Opções
>
Opções avançadas
>
Congelar painéis
. Para manter as colunas visíveis, seleccione uma célula à direita da área que
pretende manter visível e
Opções
>
Opções avançadas
>
Congelar painéis
.
Para alterar o tamanho de linhas e colunas, seleccione
Opções
>
Tamanho da célula
>
Altura da linha
ou
Largura da coluna
.
Para ordenar as linhas da esquerda para a direita, seleccione as células que pretende ordenar e
Opções
>
Opções avançadas
>
Ordenar linhas
. Pode seleccionar o número de linhas que pretende utilizar como critério de ordenamento principal. Pode alterar
a direcção do ordenamento e ignorar ou fazer corresponder a sensibilidade às maiúsculas e minúsculas.
Para ordenar as colunas de cima para baixo, seleccione as células que pretende ordenar e
Opções
>
Opções avançadas
>
Ordenar
colunas
. Pode seleccionar a coluna que pretende utilizar como critério de ordenamento principal. Pode alterar a direcção do
ordenamento e ignorar ou fazer corresponder a sensibilidade às maiúsculas e minúsculas.
Para formatar o tipo de letra, seleccione as células cujo tipo de letra pretende modificar e
Opções
>
Formato
>
Tipo de letra
.
Pode alterar o tipo de letra, o tamanho, a cor do texto e a cor de fundo da célula.
Para alterar a formatação do tipo de letra, seleccione as células que pretende formatar e
Opções
>
Formato
>
Formatação do
tipo de letra
. No interior da célula, pode formatar o texto com negrito, itálico, sublinhado, rasurado ou utilizar a posição do
texto superior à linha ou inferior à linha.
Para alinhar o conteúdo das células, seleccione as células cujo alinhamento pretende modificar e
Opções
>
Formato
>
Alinhamento
. Pode alterar tanto o alinhamento horizontal como vertical e moldar o texto para ajustar a altura da linha das
células seleccionadas de modo a apresentar a totalidade do conteúdo de uma célula.
Para formatar os contornos das células, seleccione as células cujos contornos pretende modificar e
Opções
>
Formato
>
Margens
. Pode modificar os contornos todos ou apenas os verticais, horizontais, superiores, inferiores, esquerdos ou direitos.
Seleccione
Opções
>
Alterar
para editar o estilo e a cor dos contornos.
Para alterar o formato numérico, seleccione as células cujo formato numérico pretende modificar e
Opções
>
Formato
>
Números
. Seleccione o formato numérico da lista. Se o formato seleccionado incluir valores decimais, introduza um valor de 0
a 12 para indicar as casas decimais.
Exemplo: Se pretender comparar e calcular taxas de juro diferentes, pode definir o formato numérico como
Percentagem
.