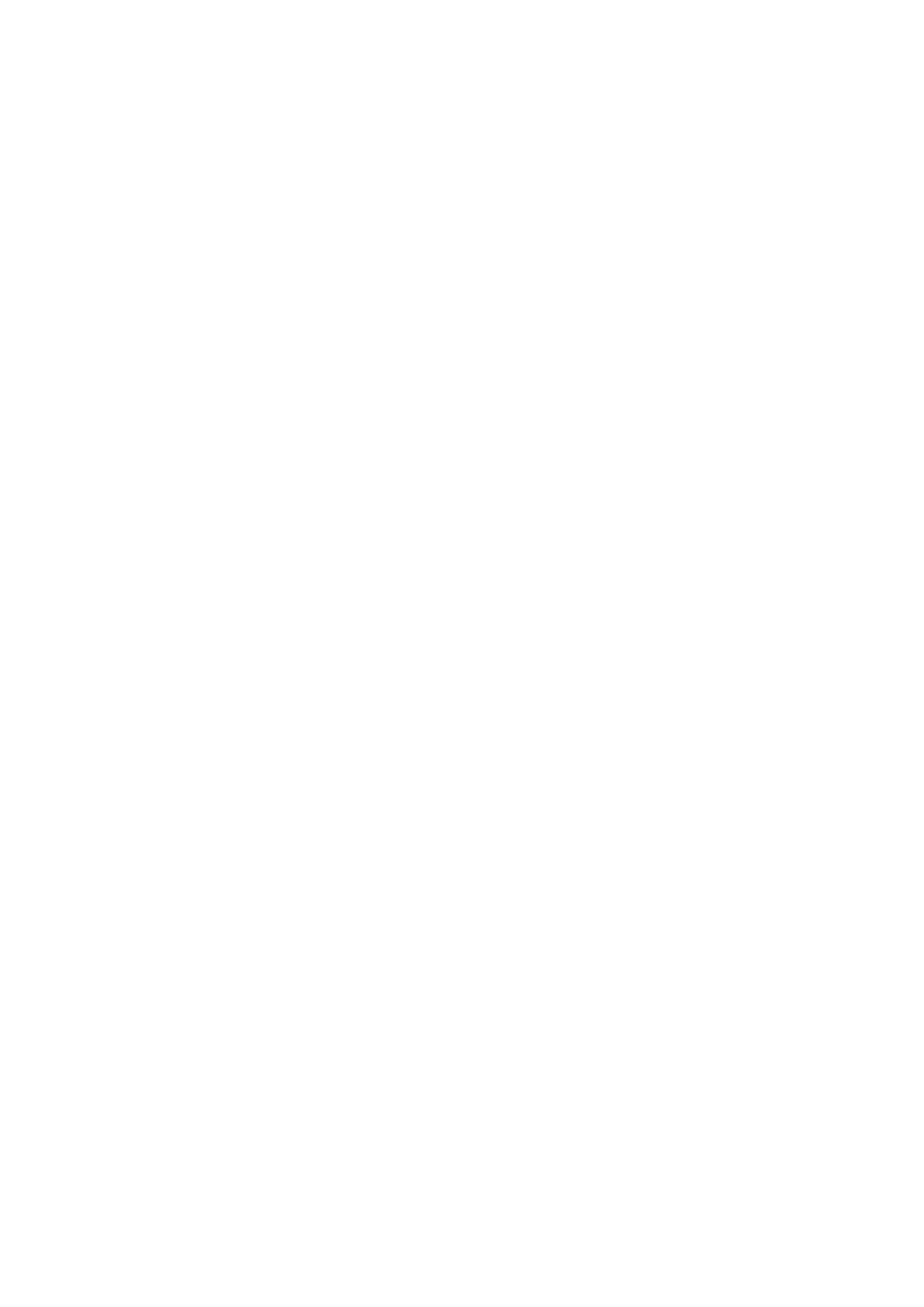
Edytowanie prezentacji
Aby przeprowadzić edycję prezentacji, otwórz widok układu i wybierz
Opcje
>
Edit slide
. Poruszanie joysticka w prawo lub w
dół powoduje przechodzenie do przodu, natomiast poruszanie joysticka w lewo lub w górę powoduje przechodzenie do tyłu.
Wybierz
Opcje
.
Określ następujące opcje:
•
Add title
,
Add subtitle
,
Add text
,
Insert table
,
Insert image
— Dodaj nowy tekst lub obiekt wewnątrz wybranego obszaru.
•
Edit text
,
Edit table
,
Edit document
,
Edit workbook
— Edytuj zaznaczony obiekt
•
Edit object
— Wybierz
Move
, aby przenieść obiekt, następnie wskaż element i naciśnij joystick. Wybierz
Resize
, aby zmienić
rozmiar obiektu. Poruszaj joystickiem w prawo i w lewo, aby zmieniać rozmiar obiektu w poziomie, lub w górę i w dół, aby
zmieniać rozmiar w pionie. Aby zaakceptować zmiany, naciśnij joystick. Wybierz
Rotate
, aby obrócić obiekt. Poruszaj
joystickiem w prawo, aby obracać obiekt zgodnie z kierunkiem wskazówek zegara, lub w lewo, aby obracać przeciwnie do
kierunku wskazówek zegara. Aby zaakceptować zmiany, naciśnij joystick. Wybierz
Properties
, aby przeprowadzić edycję
właściwości tekstu, linii, obramowań lub tła obiektu.
•
Object
— Usuń, skopiuj, wklej lub dodaj łącze do wybranego obiektu.
•
Object position
— Zmień pozycję wybranego obiektu prezentacji na warstwie: w górę, w dół, do przodu lub do tyłu.
•
Insert
— Dodaj do prezentacji nowe pole tekstowe, zdjęcie, kształt, tabelę lub komentarz.
•
Undo
,
Redo
— Wycofanie ostatnich modyfikacji.
Aby przenieść jeden lub kilka obiektów w obrębie slajdu, wskaż te obiekty i naciśnij joystick na każdym przenoszonym obiekcie.
Wybierz
Opcje
>
Marked objects
>
Move
. Aby zmienić pozycję zaznaczonych obiektów, przewiń w prawo, w lewo, w górę i w
dół. Aby zaakceptować zmiany, naciśnij joystick. Zaznaczone obiekty można również usunąć lub wyrównać, a także utworzyć
grupę zaznaczonych obiektów. Grupa tworzy nowy obiekt, który można modyfikować. Aby usunąć zaznaczenie obiektów,
wybierz
Opcje
>
Unmark all
.
Aby zdefiniować ustawienia czcionki, otwórz widok układu i wybierz
Opcje
>
Edit slide
. Przewiń do pola tekstowego i wybierz
Opcje
>
Edit text
>
Opcje
>
Format
>
Font
. Można zmienić krój, rozmiar i kolor czcionki.
Aby sformatować styl czcionki, otwórz widok układu i wybierz
Opcje
>
Edit slide
. Przewiń do pola tekstowego i wybierz
Opcje
>
Edit text
>
Opcje
>
Format
>
Font formatting
. Wybierz odpowiednią opcję formatowania. Można dodać pogrubienie, kursywę,
podkreślenie i przekreślenie albo umieścić tekst w indeksie górnym lub dolnym.
Aby sformatować akapit, otwórz widok układu i wybierz
Opcje
>
Edit slide
. Przewiń do pola tekstowego i wybierz
Opcje
>
Edit
text
>
Opcje
>
Format
>
Paragraph
. Można zmienić wyrównanie tekstu, interlinię oraz szerokość lewego marginesu.
Aby zmienić styl wypunktowania, otwórz widok układu i wybierz
Opcje
>
Edit slide
. Przewiń do pola tekstowego i wybierz
Opcje
>
Edit text
>
Opcje
>
Format
>
Bullets
. Można ustawić, aby wypunktowanie było widoczne, zmienić typ wypunktowania
oraz zdefiniować jego wielkość i kolor.
Aby dokonać edycji ustawień pola tekstowego, wybierz widok układu, a następnie wybierz
Opcje
>
Edit slide
. Przewiń do pola
tekstowego i wybierz
Opcje
>
Edit object
>
Properties
. Można zmienić położenie tekstu wewnątrz pola tekstowego oraz włączyć
lub wyłączyć zawijanie tekstu.
A p l i k a c j e b i u r o w e
Copyright © 2006 Nokia. All Rights Reserved.
68
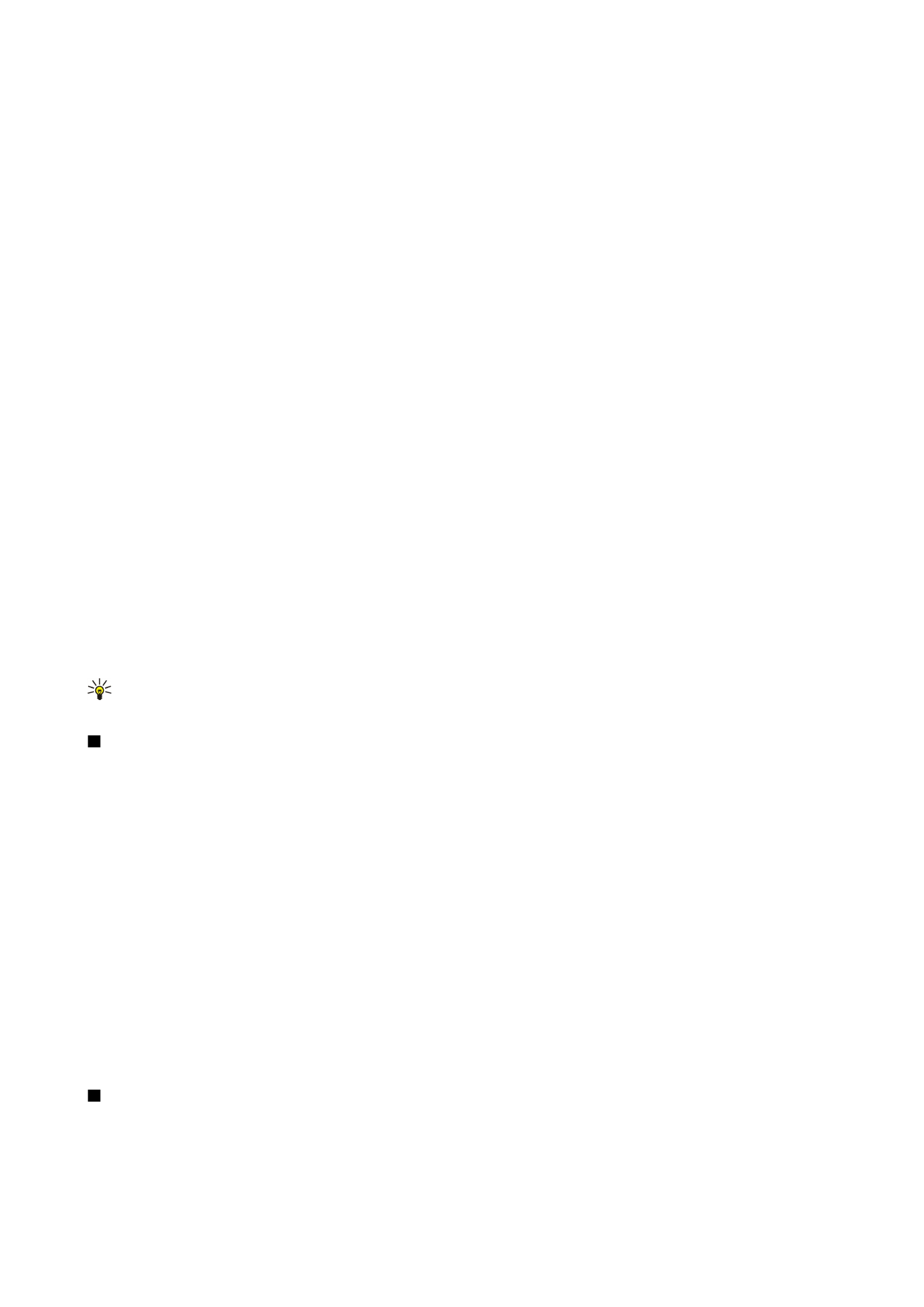
Aby zmodyfikować obramowania, wybierz widok układu, a następnie wybierz
Opcje
>
Edit slide
. Przewiń do obiektu z
obramowaniem i wybierz
Opcje
>
Edit object
>
Properties
. Można zmodyfikować wszystkie lub tylko pionowe, poziome, górne,
dolne, lewe lub prawe obramowania.
Aby sformatować ustawienia linii, wybierz widok układu, a następnie wybierz
Opcje
>
Edit slide
. Przewiń do obiektu z liniami
i wybierz
Opcje
>
Edit object
>
Properties
. Można zmienić kolor linii i styl elementów, takich jak kropki, kreski lub grubość linii.
Aby sformatować ustawienia tła, wybierz widok układu, a następnie wybierz
Opcje
>
Edit slide
. Przewiń do obiektu i wybierz
Opcje
>
Edit object
>
Properties
. Można zmienić kolor tła, a także włączyć lub wyłączyć wyświetlanie tła o określonym stylu.