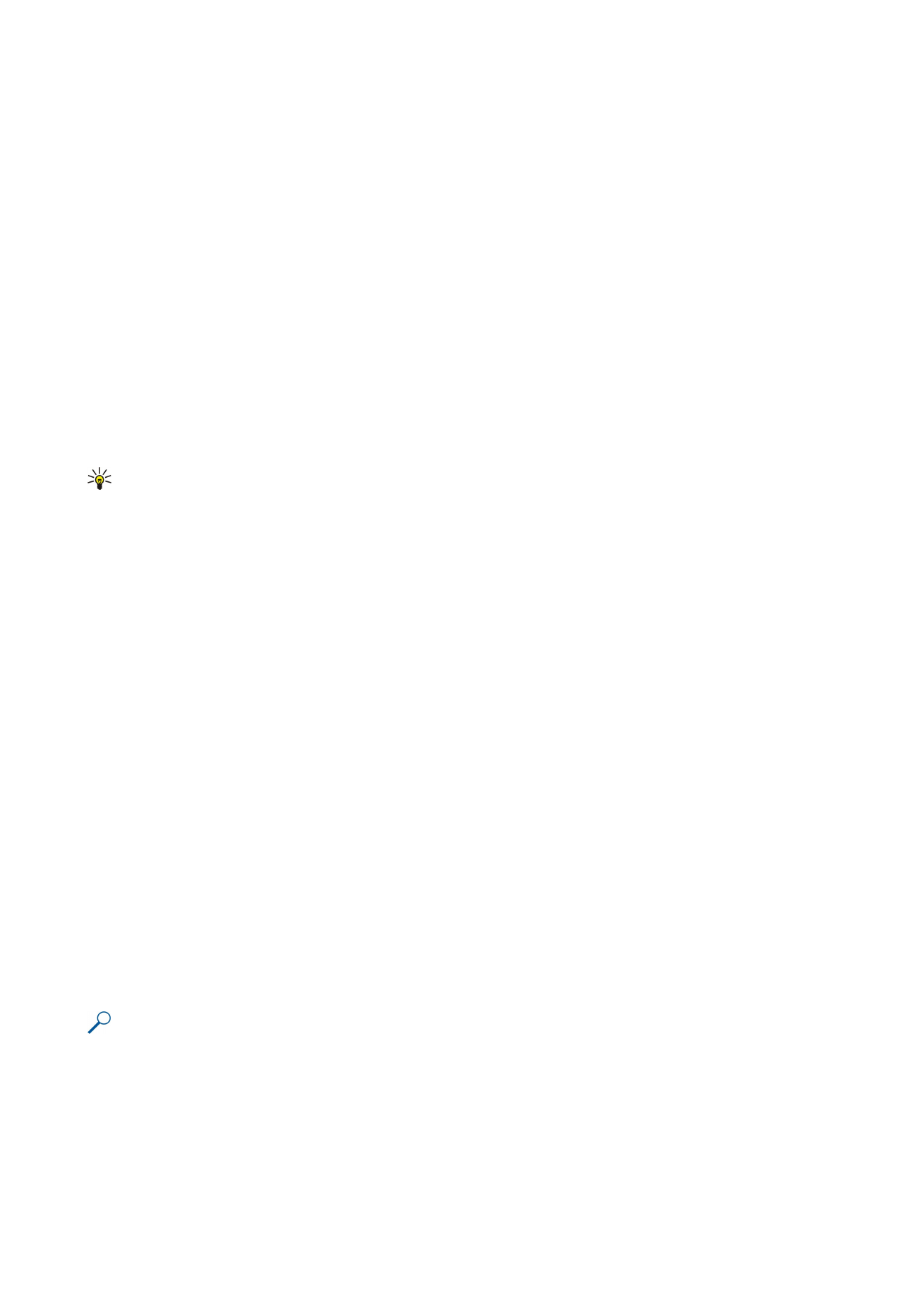
Praca z arkuszami
Aby wstawić dane do komórek, otwórz widok arkusza. Przejdź do żądanej komórki za pomocą joysticka i wybierz
Opcje
>
Show
cell field
>
Edit cell field
. W górnej części zostanie otwarte pole edycji. Wprowadź dane i wybierz
Gotowe
, aby zakończyć edycję.
Aby wybrać zakres komórek, naciśnij i przytrzymaj klawisz edycji podczas przewijania w prawo.
Aby wybrać wiersze, przenieś kursor do pierwszej komórki w wierszu, a następnie naciśnij i przytrzymaj klawisz edycji podczas
przewijania w lewo. Aby wybrać kolumny, przenieś kursor do pierwszej komórki w kolumnie, a następnie naciśnij i przytrzymaj
klawisz edycji podczas przewijania w górę.
Aby zaznaczyć cały arkusz, przenieś kursor do komórki A1, a następnie naciśnij i przytrzymaj klawisz edycji podczas przewijania
w górę i w lewo.
Aby zmodyfikować widok arkusza, wybierz
Opcje
>
View
.
Dokonaj wyboru z następujących opcji:
•
Pan worksheet
— Zdefiniuj rozmiar widocznego obszaru całego arkusza.
•
Full screen
— Przełącz widok na pełnoekranowy.
•
Hide headers
— Ukryj pole nagłówka i zwolnij dodatkowy obszar na siatkę arkusza.
•
Hide gridlines
— Ukryj linie siatki.
Wskazówka: Aby przełączyć się między widokiem pełnoekranowym a zwykłym, naciśnij *. Aby powiększyć widok,
naciśnij 5; aby go pomniejszyć, naciśnij 0.
Aby dodać komentarz do wybranej komórki, wybierz
Opcje
>
Advanced options
>
Insert comment
. Wpisz komentarz i wybierz
OK
. Komórka zostanie oznaczona w prawym górnym narożniku małym trójkątem.
Aby podczas przewijania były widoczne określone wiersze, wybierz komórkę poniżej obszaru, który ma pozostać widoczny, a
następnie
Opcje
>
Advanced options
>
Freeze panes
. Aby podczas przewijania były widoczne określone kolumny, wybierz
komórkę z prawej strony obszaru, który ma pozostać widoczny, a następnie
Opcje
>
Advanced options
>
Freeze panes
.
Aby zmienić rozmiar wierszy i kolumn, wybierz
Opcje
>
Cell size
>
Row height
lub
Column width
.
Aby posortować wiersze od lewej do prawej, wybierz żądane komórki i
Opcje
>
Advanced options
>
Sort rows
. Jako podstawowe
kryterium sortowania można wybrać numer wiersza. Można zmienić kierunek sortowania, a także ignorować lub uwzględniać
wielkość liter.
Aby posortować kolumny od góry do dołu, wybierz żądane komórki i
Opcje
>
Advanced options
>
Sort columns
. Jako podstawowe
kryterium sortowania można wybrać określoną kolumnę. Można zmienić kierunek sortowania, a także ignorować lub
uwzględniać wielkość liter.
Aby sformatować styl czcionki, wybierz komórki, których styl czcionki ma zostać zmodyfikowany, a następnie
Opcje
>
Format
>
Font
. Istnieje możliwość zmiany kroju i rozmiaru czcionki, koloru tekstu oraz tła w komórce.
Aby zmienić formatowanie czcionki, wybierz komórki do sformatowania, a następnie
Opcje
>
Format
>
Font formatting
. Możesz
dodać pogrubienie, kursywę, podkreślenie i przekreślenie albo ustawić tekst w komórce w indeksie górnym lub dolnym.
Aby wyrównać zawartość komórek, wybierz komórki, w których ma zostać zmieniony rodzaj wyrównania, i wybierz
Opcje
>
Format
>
Alignment
. Można zmieniać zarówno wyrównanie w poziomie, jak i w pionie, a także zawijać tekst w celu
dostosowania wysokości wiersza wybranych komórek, tak aby wyświetlana była cała zawartość komórki.
Aby sformatować obramowania komórek, wybierz komórki do zmodyfikowania, a następnie wybierz
Opcje
>
Format
>
Borders
. Można zmodyfikować wszystkie lub tylko pionowe, poziome, górne, dolne, lewe lub prawe obramowania. Wybierz
Opcje
>
Zmień
, aby edytować styl i kolor obramowań.
Aby zmienić format liczb, wybierz komórki do zmodyfikowania, a następnie wybierz
Opcje
>
Format
>
Numbers
. Wybierz z listy
format liczb. Jeśli wybrany format zawiera wartości dziesiętne, wprowadź liczbę od 0 do 12, aby określić liczbę miejsc
dziesiętnych.
Przykład: Na przykład do porównywania i obliczania stóp oprocentowania kredytów można ustawić format liczb jako
Percentage
.