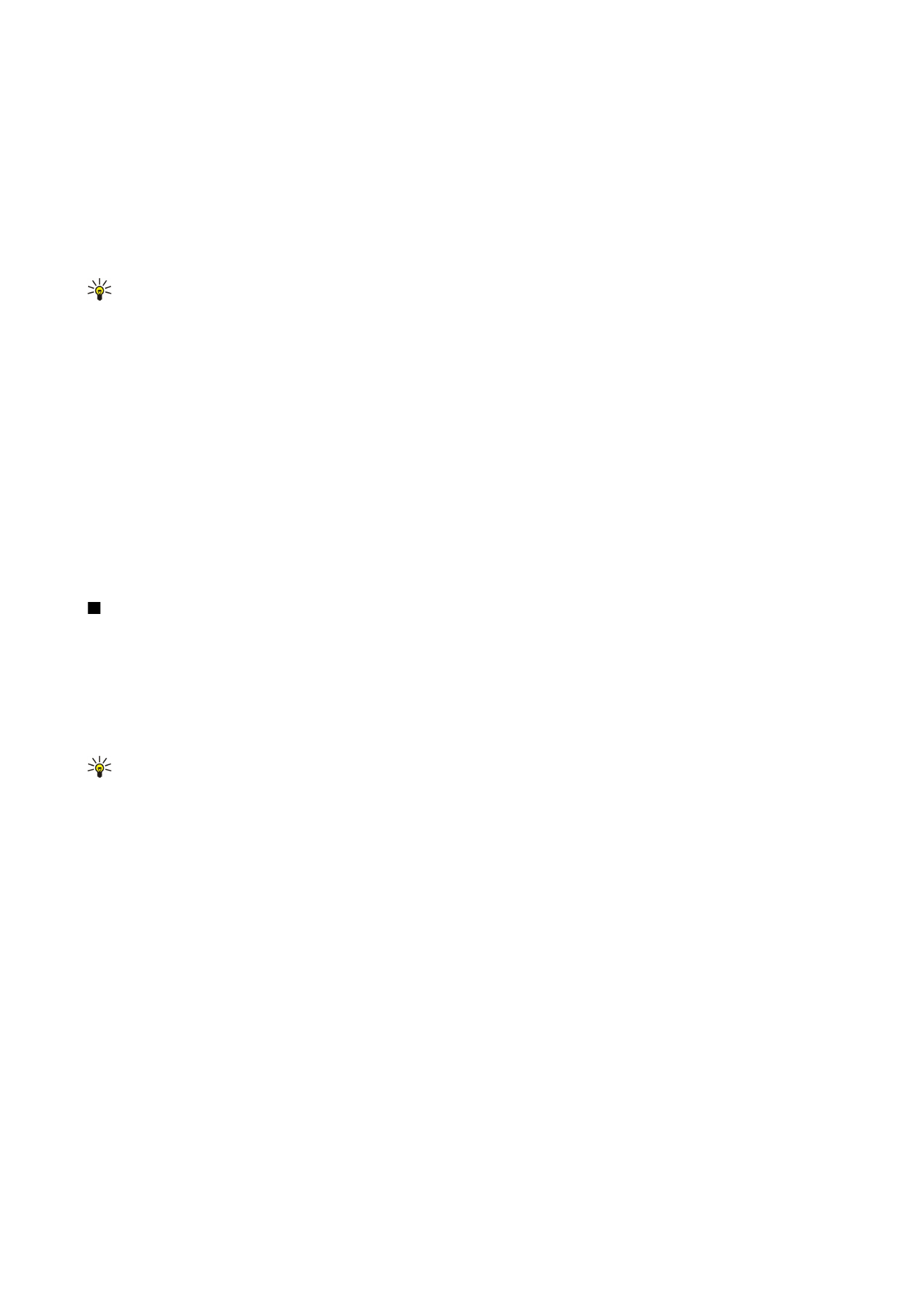
Arbeide med regneark
Hvis du vil sette data inn i celler, må du åpne regnearkvisning. Bruk styrespaken til å flytte til cellen, og velg
Valg
>
Vis
cellefelt
>
Rediger cellefelt
. Et redigeringsfelt åpnes øverst. Angi datene og velg
Utført
for å avslutte redigeringen.
Hvis vil velge et område med celler, trykker du ned redigeringstasten mens du blar til høyre.
K o n t o r p r o g r a m m e r
Copyright © 2006 Nokia. All Rights Reserved.
63
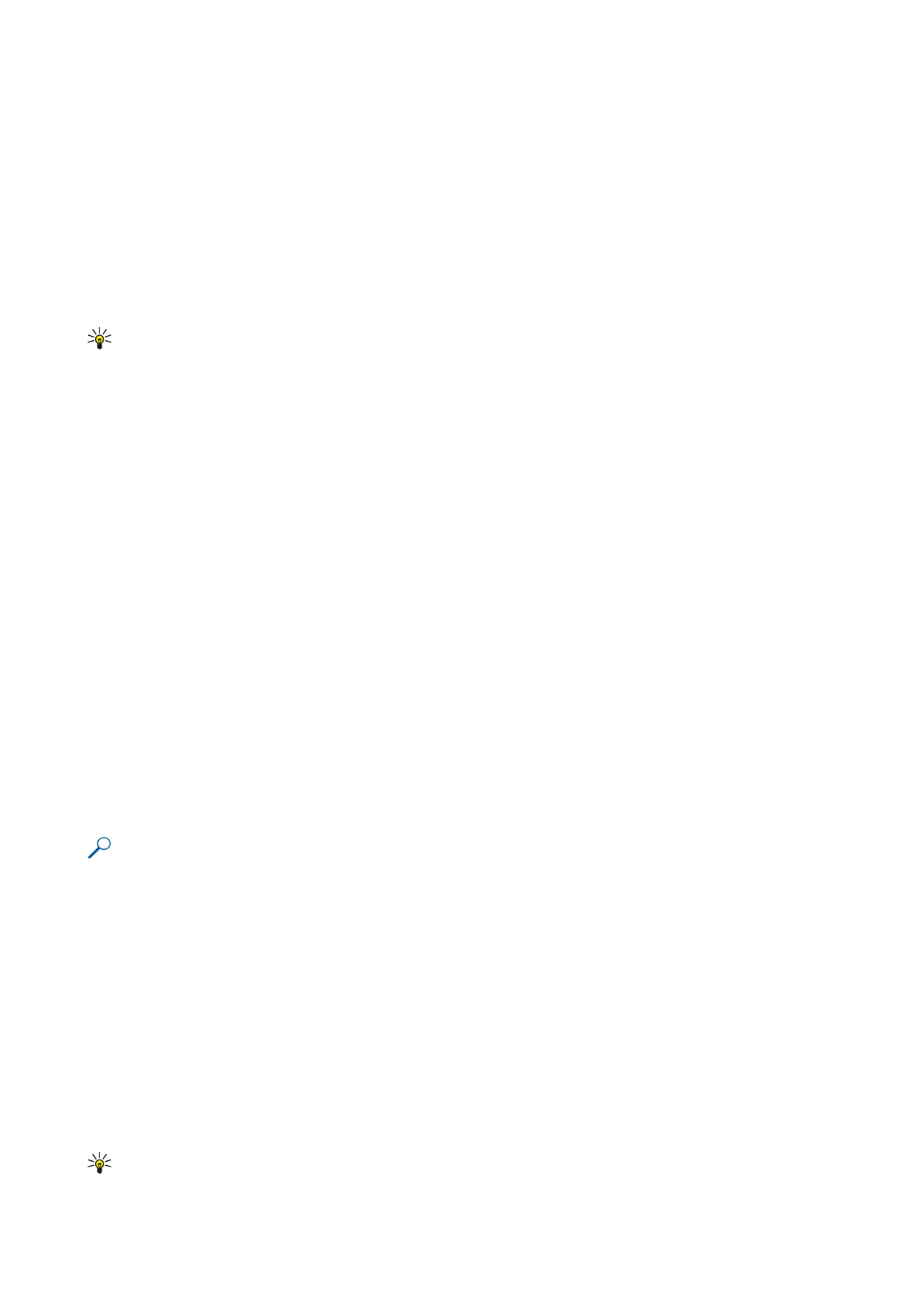
Hvis du vil velge rader, flytter du markøren til første celle i en rad og trykker ned og holder redigeringstasten mens du blar til
venstre. Hvis du vil velge kolonner, flytter du markøren til første celle i en kolonne og trykker ned og holder redigeringstasten
mens du blar oppover.
Hvis du vil velge hele regnearket, flytter du markøren til celle A1 og trykker ned og holder redigeringstasten mens du blar opp
og til venstre.
Hvis du vil endre regnearkvisningen, velger du
Valg
>
Visning
.
Velg blant følgende valg:
•
Panorer regneark
— Definere størrelsen på det synlige området for hele regnearket.
•
Full skjerm
— Skifte til fullskjermsvisning.
•
Skjul navn
— Skjule navnefeltene og frigjøre mer plass for regneark-rutenettet.
•
Skjul rutenettlinjer
— Skjule rutenettlinjene.
Tips: Du kan veksle mellom fullskjerm- og normalvisning ved å trykke *. Du kan zoome inn ved å trykke 5, og zoome
ut ved å trykke 0.
Hvis du vil legge til en kommentar til den valgte cellen, velger du
Valg
>
Avanserte valg
>
Sett inn kommentar
. Skriv en kommentar
og trykk
OK
. Cellen blir merket med en liten trekant i øverste høyre hjørne.
Hvis du vil holde rader synlige mens du blar, velger du en celle nedenfor området du ønsker skal være synlig, og velger
Valg
>
Avanserte valg
>
Frys
. Hvis du vil holde kolonner synlige, velger du en celle til høyre for området du ønsker skal være synlig, og
Valg
>
Avanserte valg
>
Frys
.
Hvis du vil endre størrelse for rader og kolonner, velger du
Valg
>
Cellestørrelse
>
Radhøyde
eller
Kolonnebredde
.
Hvis du vil sortere radene fra venstre til høyre, merker du cellene du vil sortere, og velger
Valg
>
Avanserte valg
>
Sorter rader
.
Du kan velge nummeret til raden du vil bruke som primært sorteringskriterium. Du kan endre retning for sorteringsrekkefølgen
og se bort fra eller ta hensyn til store og små bokstaver.
Hvis du vil sortere kolonnene fra topp til bunn, merker du cellene du vil sortere, og velger
Valg
>
Avanserte valg
>
Sorter
kolonner
. Du kan velge hvilken kolonne du vil bruke som primært sorteringskriterium. Du kan endre retning for
sorteringsrekkefølgen og se bort fra eller ta hensyn til store og små bokstaver.
Hvis du vil formatere en skriftstil, velger du cellene du vil endre skriftstil for, og
Valg
>
Format
>
Skrift
. Du kan endre skrifttype,
skriftstørrelse, tekstfarge og bakgrunnsfarge for cellen.
Hvis du vil endre skriftformatering, velger du cellene du vil formatere, og
Valg
>
Format
>
Skriftformatering
. Du kan velge fet,
kursiv, understreking og gjennomstreking, eller plassere teksten i hevet eller senket skrift inne i en celle.
Du kan justere celleinnhold ved å velge cellene du vil justere innholdet i, og
Valg
>
Format
>
Justering
. Du kan endre både
vannrett og loddrett justering og bryte tekst for å justere radhøyden for de valgte cellene for å vise hele innholdet i en celle.
Hvis du vil formatere kantlinjer for celler, velger du cellene du vil endre kantlinjer for, og
Valg
>
Format
>
Kantlinjer
. Du kan
endre alle eller bare loddrette, vannrette, øvre, nedre, venstre eller høyre kantlinje. Velg
Valg
>
Endre
for å redigere stil og farge
for kantlinjene.
Hvis du vil endre tallformatet, velger du cellene du vil endre tallformat for, og
Valg
>
Format
>
Tall
. Velg tallformatet fra listen.
Hvis formatet du velger, inneholder desimalverdier, skriver du inn et tall fra 0 til 12 for å angi desimalplassen.
Eksempel: Hvis du for eksempel vil sammenligne og regne ut ulike utlånsrenter, kan du sette tallformatet til
Prosent
.