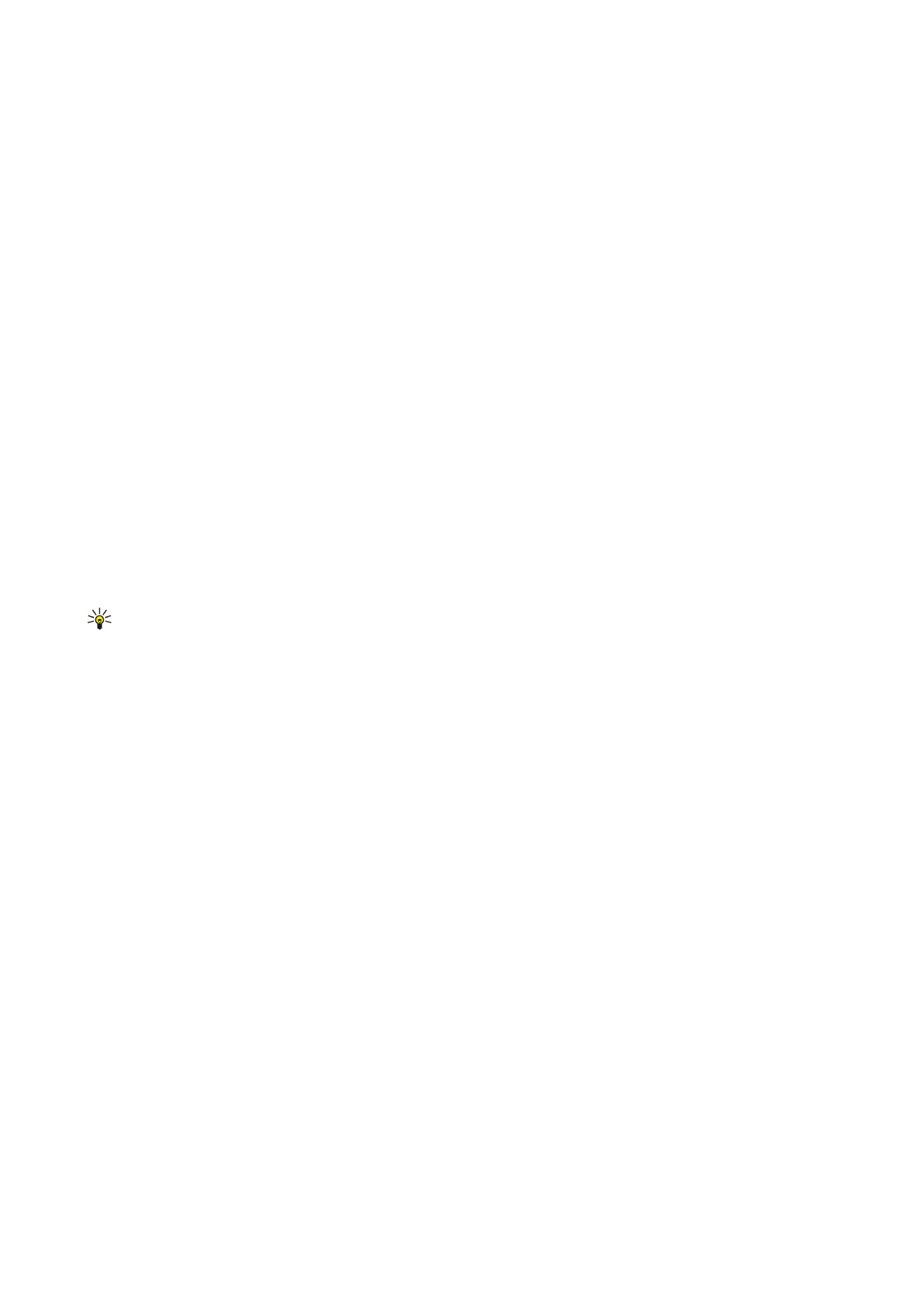
Werken met werkbladen
Als u gegevens in cellen wilt invoeren, opent u de werkbladweergave. Gebruik de joystick om naar de cel te gaan en selecteer
Opties
>
Celveld weergeven
>
Celveld bewerken
. Een bewerkingsveld voor het bovenste gedeelte wordt geopend. Voer de
gegevens in en selecteer
Gereed
om de bewerking te voltooien.
Als u een cellenbereik wilt selecteren, houdt u de wijzigtoets ingedrukt terwijl u de joystick naar rechts drukt.
Als u rijen wilt selecteren, plaatst u de cursor in de eerste cel van een rij en wijzigtoets ingedrukt terwijl u de joystick naar links
drukt. Als u kolommen wilt selecteren, plaatst u de aanwijzer in de eerste cel van een kolom en houdt u de wijzigtoets ingedrukt
terwijl u de joystick naar boven drukt.
Als u het gehele werkblad wilt selecteren, plaatst u de aanwijzer in cel A1 en houdt u de wijzigtoets ingedrukt terwijl u de
joystick omhoog en naar links drukt.
Als u de werkbladweergave wilt wijzigen, selecteert u
Opties
>
Weergeven
.
Maak een keuze uit de volgende opties:
•
Werkblad pannen
— De grootte van het zichtbare gebied van het gehele werkblad definiëren.
•
Volledig scherm
— Overschakelen naar het volledige scherm.
•
Kopteksten verbergen
— Het koptekstveld verbergen en meer ruimte vrijmaken voor het werkbladraster.
•
Rasterlijnen verbergen
— Rasterlijnen verbergen.
Tip: Druk op * om te schakelen tussen het volledige en het normale scherm. Voor inzoomen drukt u op 5, voor
uitzoomen drukt u op 0.
Als u een opmerking aan de geselecteerde cel wilt toevoegen, selecteert u
Opties
>
Geavanceerde opties
>
Opmerking
invoegen
. Toets een opmerking in en selecteer
OK
. De cel wordt gemarkeerd met een klein driehoekje in de rechterbovenhoek
van de cel.
Als u rijen zichtbaar wilt houden terwijl u bladert, selecteert u een cel onder het gebied dat zichtbaar moet blijven en selecteert
u
Opties
>
Geavanceerde opties
>
Titels blokkeren
. Als kolommen zichtbaar moeten blijven, selecteert u een cel rechts van het
gebied dat zichtbaar moet blijven en selecteert u
Opties
>
Geavanceerde opties
>
Titels blokkeren
.
Als u de grootte van rijen en kolommen wilt wijzigen, selecteert u
Opties
>
Celgrootte
>
Rijhoogte
of
Kolombreedte
.
Als u rijen van links naar rechts wilt sorteren, selecteert u de gewenste cellen en selecteert u
Opties
>
Geavanceerde opties
>
Rijen sorteren
. U kunt het nummer selecteren van de rij die u als primair sorteercriterium wilt gebruiken. U kunt de richting van
de sorteervolgorde wijzigen en al dan niet rekening houden met hoofd- en kleine letters.
Als u kolommen van boven naar beneden wilt sorteren, selecteert u de gewenste cellen en selecteert u
Opties
>
Geavanceerde
opties
>
Kolommen sorteren
. U kunt de kolom selecteren die u als primair sorteercriterium wilt gebruiken. U kunt de richting
van de sorteervolgorde wijzigen en al dan niet rekening houden met hoofd- en kleine letters.
Als u een tekenstijl wilt opmaken, selecteert u de cellen waarvan u de tekenstijl wilt wijzigen en selecteert u
Opties
>
Opmaak
>
Lettertype
. U kunt het lettertype, de tekengrootte, de tekstkleur en de achtergrondkleur van de cel wijzigen.
Als u de tekenopmaak wilt wijzigen, selecteert u de cellen die u wilt opmaken en selecteert u
Opties
>
Opmaak
>
Tekenopmaak
. U kunt tekst in een cel vet, cursief, onderstrepen of doorhalen, of de tekst als superscript of subscript weergeven.
Als u de celinhoud wilt uitlijnen, selecteert u de cellen waarvan u de inhoud wilt uitlijnen en selecteert u
Opties
>
Opmaak
>
Uitlijning
. U kunt zowel de horizontale als de verticale uitlijning wijzigen en tekst door laten lopen om de rijhoogte van de
geselecteerde cellen aan te passen zodat de gehele inhoud van een cel zichtbaar is.
Als u celranden wilt opmaken, selecteert u de cellen waarvan u de randen wilt wijzigen en selecteert u
Opties
>
Opmaak
>
Randen
. U kunt alle randen of alleen verticale en horizontale randen, en randen onder, boven, links of rechts wijzigen. Selecteer
Opties
>
Wijzigen
om de stijl en kleur van de randen te wijzigen.
Als u de getalnotatie wilt wijzigen, selecteert u de cellen waarvoor u de getalnotatie wilt wijzigen en selecteert u
Opties
>
Opmaak
>
Getallen
. Selecteer de gewenste getalnotatie in de lijst. Als de geselecteerde notatie decimaalwaarden omvat, voert
u een cijfer tussen 0 en 12 in om de plaats van het decimaalteken te bepalen.
K a n t o o r t o e p a s s i n g e n
Copyright © 2006 Nokia. All Rights Reserved.
65
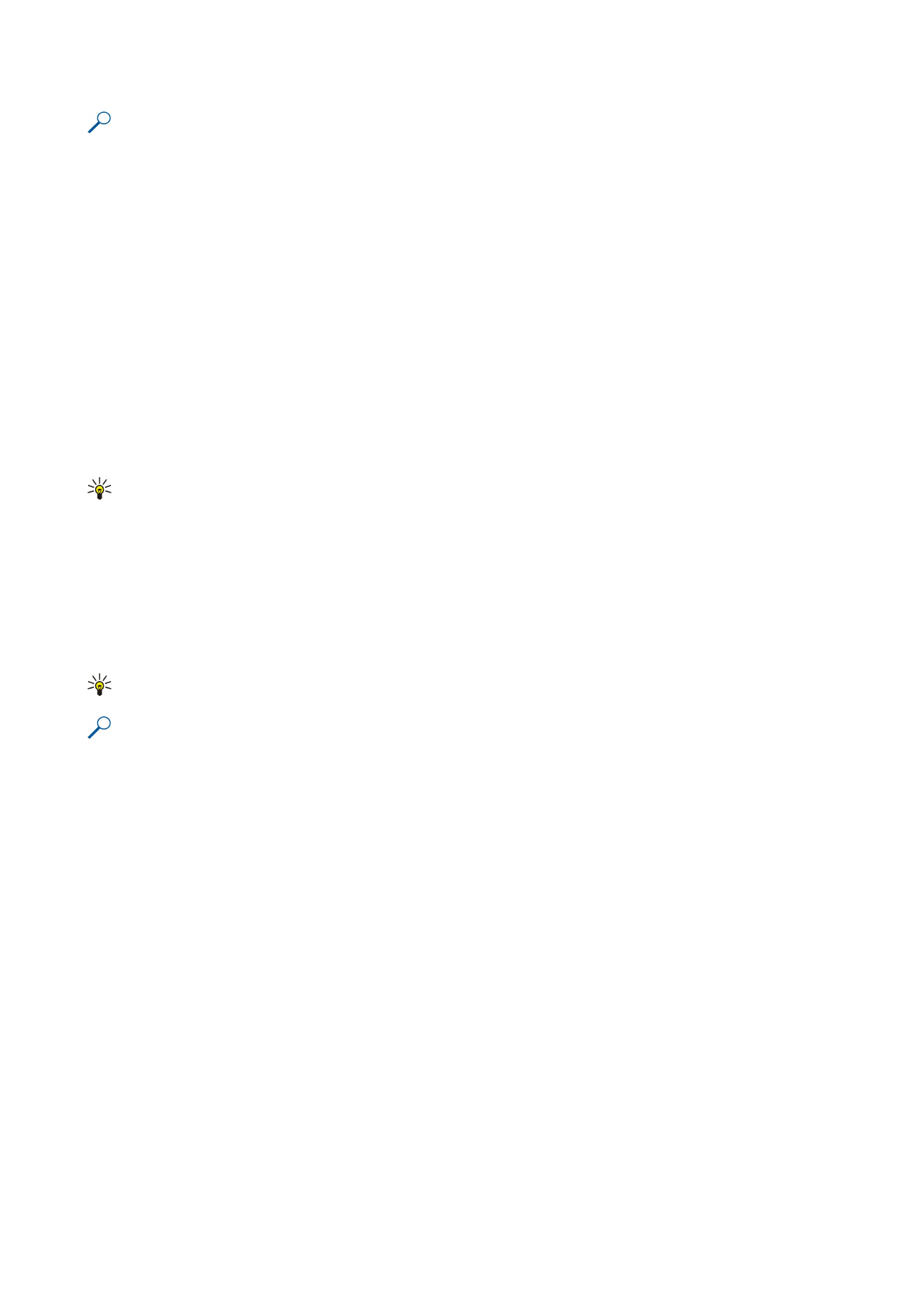
Voorbeeld: Als u bijvoorbeeld verschillende rentepercentages wilt vergelijken en berekenen, kunt u de getalnotatie
instellen op
Percentage
.