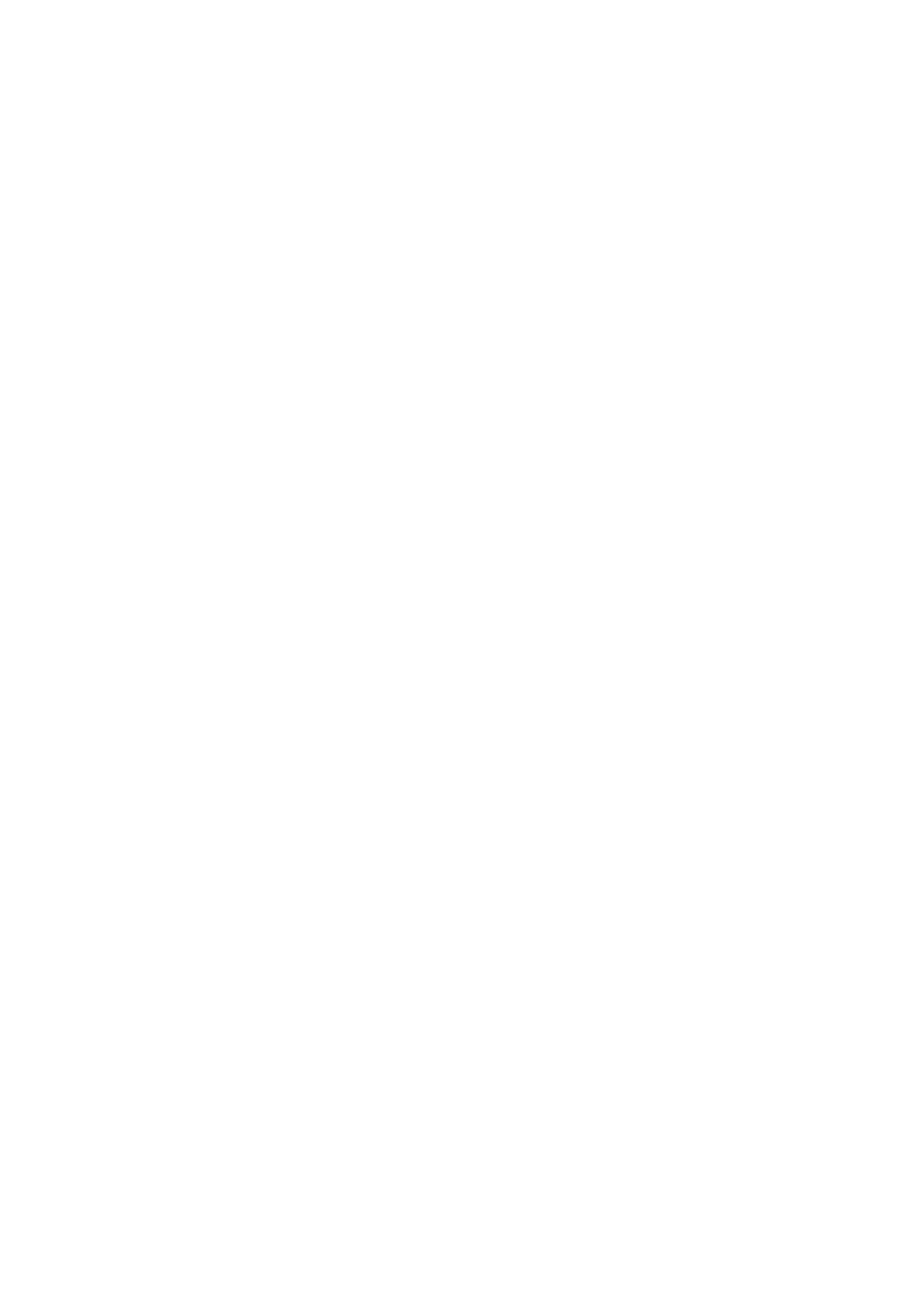
Redaguoti pateiktis
Norėdami redaguoti pateiktį, atidarykite išdėstymo vaizdą ir pasirinkite
Funkcijos
>
Edit slide
. Paslinkite kreiptuku į dešinę arba
žemyn, taip pajudėsite į priekį ir paslinkite į kairę arba į viršų, jei norite judėti atgal. Pasirinkite
Funkcijos
.
Nustatykite toliau išvardytus parametrus:
•
Add title
,
Add subtitle
,
Add text
,
Insert table
,
Insert image
— Naujo teksto arba objekto patalpinimas į pasirinktą vietą.
•
Edit text
,
Edit table
,
Edit document
,
Edit workbook
— Redaguoti pasirinktą objektą.
•
Edit object
— Pasirinkite
Move
norėdami perkelti objektą, pažymėkite elementą ir paspauskite kreiptuką. Pasirinkite
Resize
norėdami pakeisti objekto dydį. Paslinkite į dešinę ir į kairę norėdami pakeisti horizontalų objekto dydį ir paslinkite
aukštyn ir žemyn, norėdami pakeisti vertikalųjį dydį. Pakeitimams patvirtinti paspauskite kreiptuką. Pasirinkite
Rotate
norėdami pasukti objektą. Slinkite į dešinę, norėdami pasukti objektą laikrodžio rodyklių kryptimi ir į kairę – priešinga
laikrodžio rodyklėms kryptimi. Pakeitimams patvirtinti paspauskite kreiptuką. Pasirinkite
Properties
norėdami redaguoti
objekto teksto, linijos, kraštinės ar fono savybes.
•
Object
— Pasirinkto objekto trynimas, kopijavimas, įdėjimas arba nuorodos pridėjimas prie jo
•
Object position
— Pakeisti pasirinkto objekto sluoksnio padėtį pateiktyje: aukštyn, žemyn, į priekį arba atgal.
•
Insert
— Naujo teksto langelio, vaizdo, schemos, lentelės arba komentaro patalpinimas į pateiktį.
•
Undo
,
Redo
— Panaikinti naujausius pakeitimus.
Norėdami perkelti vieną ar kelis objektus skaidrės viduje, pažymėkite objektus ir paspauskite kreiptuką ant kiekvieno objekto,
kurį norite redaguoti. Pasirinkite
Funkcijos
>
Marked objects
>
Move
. Norėdami pakeisti pažymėtų objektų padėtį, paslinkite
dešinėn, kairėn, aukštyn ir žemyn. Pakeitimams patvirtinti paspauskite kreiptuką. Taip pat galite ištrinti pažymėtus objektus ir
sukurti pažymėtų objektų grupę. Grupė sudaro naują keistiną objektą. Norėdami nuimti anksčiau pažymėtų objektų žymėjimą,
pasirinkite
Funkcijos
>
Unmark all
.
Norėdami nustatyti šrifto parametrus, atidarykite išdėstymo vaizdą ir pasirinkite
Funkcijos
>
Edit slide
. Pažymėkite teksto lauką
ir pasirinkite
Funkcijos
>
Edit text
>
Funkcijos
>
Format
>
Font
. Galite pakeisti šrifto rūšį, dydį ir spalvą.
Norėdami nustatyti šrifto stiliaus parametrus, atidarykite išdėstymo vaizdą ir pasirinkite
Funkcijos
>
Edit slide
. Pažymėkite teksto
lauką ir pasirinkite
Funkcijos
>
Edit text
>
Funkcijos
>
Format
>
Font formatting
. Pasirinkite norimą formato tvarkymo funkciją.
Galite pakeisti šriftą į storesnį, kursyvą, pabrauktą ar perbrauktą, parinkti tekstui viršutinio ar apatinio indekso formatą.
Norėdami formatuoti paragrafą, atidarykite išdėstymo vaizdą ir pasirinkite
Funkcijos
>
Edit slide
. Pažymėkite teksto lauką ir
pasirinkite
Funkcijos
>
Edit text
>
Funkcijos
>
Format
>
Paragraph
. Galite keisti teksto lygiuotę, eilučių protarpius ir kairiosios
paraštės plotį.
Norėdami keisti žiogelių stiliaus parametrus, atidarykite išdėstymo vaizdą ir pasirinkite
Funkcijos
>
Edit slide
. Pažymėkite teksto
lauką ir pasirinkite
Funkcijos
>
Edit text
>
Funkcijos
>
Format
>
Bullets
. Jūs galite nustatyti, kad žiogeliai būtų matomi, pakeisti
žiogelio tipą ir nustatyti jo dydį bei spalvą.
Norėdami redaguoti teksto langelio parametrus, pasirinkite išdėstymo vaizdą ir
Funkcijos
>
Edit slide
. Pažymėkite teksto langelį
ir pasirinkite
Funkcijos
>
Edit object
>
Properties
. Jūs galite pakeisti teksto padėtį teksto langelio viduje ir įjungti arba išjungti
teksto perkėlimą į kitą eilutę.
B i u r o p r o g r a m o s
Copyright © 2006 Nokia. All Rights Reserved.
67
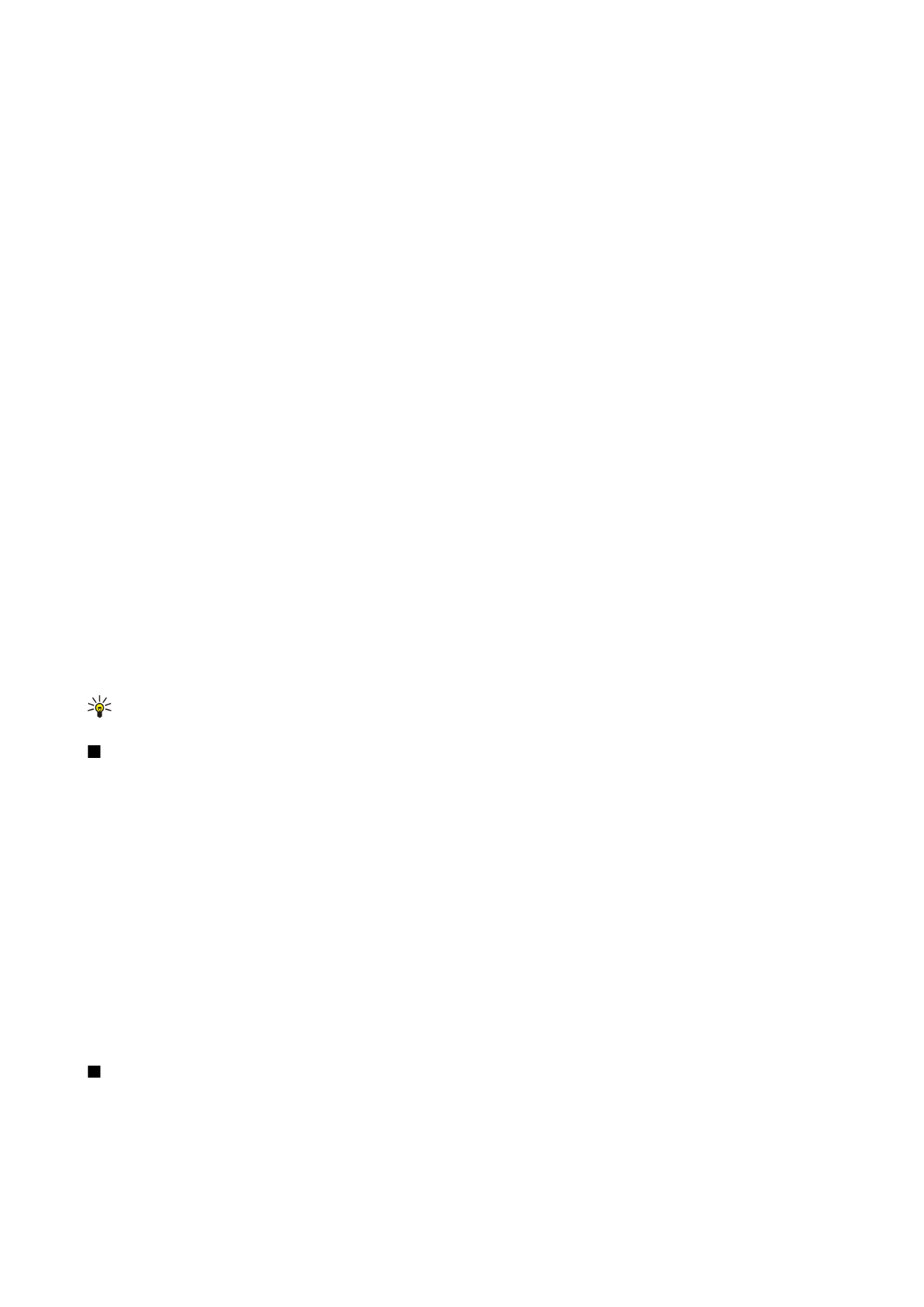
Norėdami pakeisti kraštines, pasirinkite išdėstymo vaizdą ir
Funkcijos
>
Edit slide
. Pažymėkite norimą objektą, kuris turi
kraštines ir pasirinkite
Funkcijos
>
Edit object
>
Properties
. Galite pakeisti visas arba tik stačiąsias, gulsčiąsias, viršutines,
apatines, kairiąsias arba dešiniąsias kraštines.
Norėdami formatuoti linijos parametrus, pasirinkite išdėstymo vaizdą ir
Funkcijos
>
Edit slide
. Pažymėkite norimą objektą, kuris
turi linijų ir pasirinkite
Funkcijos
>
Edit object
>
Properties
. Jūs galite pakeisti linijos spalvą ir stilių tokiais elementais, kaip
taškai, brūkšneliai arba stora linija.
Norėdami formatuoti fono parametrus, pasirinkite išdėstymo vaizdą ir
Funkcijos
>
Edit slide
. Pažymėkite objektą ir pasirinkite
Funkcijos
>
Edit object
>
Properties
. Jūs galite pakeisti fono spalvą ir įjungti arba išjungti fono stiliaus matomumą.