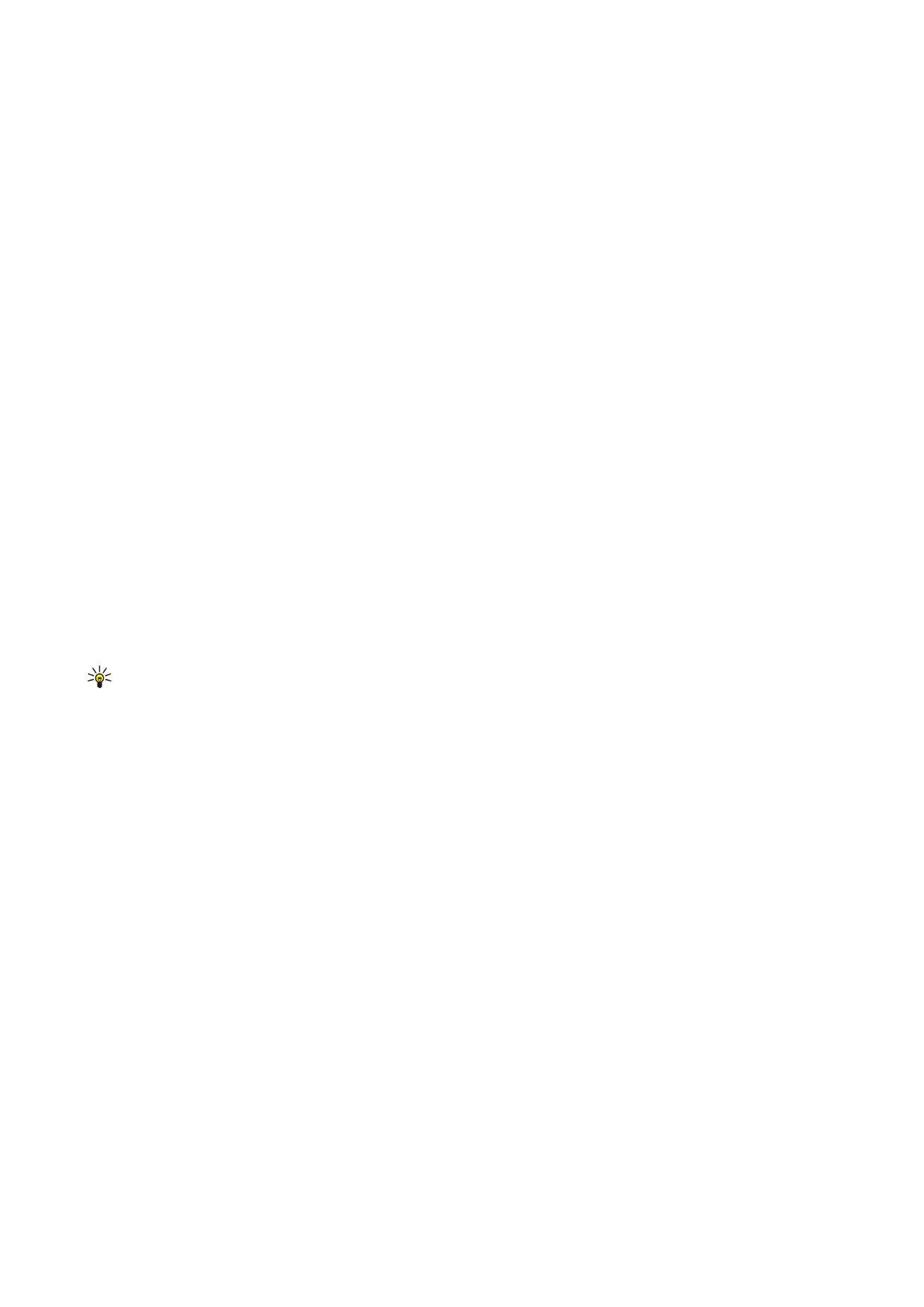
Uso dei fogli di lavoro
Per inserire i dati nelle celle, aprire la vista del foglio di lavoro. Utilizzare il joystick per spostare la cella, quindi selezionare
Opzioni
>
Mostra campo cella
>
Modifica campo cella
. Nella parte superiore, viene visualizzato un campo per la modifica.
Immettere i dati e selezionare
Fine
per completare la modifica.
Per selezionare un intervallo di celle, scorrendo verso destra tenere premuto il tasto Modifica.
Per selezionare le righe, spostare il cursore in corrispondenza della prima cella su una riga, quindi scorrere verso sinistra tenendo
premuto il tasto Modifica. Per selezionare le colonne, spostare il cursore in corrispondenza della prima cella su una colonna,
quindi scorrere verso l'alto tenendo premuto il tasto Modifica.
Per selezionare l'intero foglio di lavoro spostare il cursore nella cella A1, scorrere verso l'alto e verso sinistra tenendo premuto
il tasto Modifica.
Per modificare la vista del foglio di lavoro, selezionare
Opzioni
>
Visualizza
.
Selezionare le seguenti opzioni:
•
Cartella di lavoro e dettaglio
— Consente di definire le dimensioni dell'area visibile dell'intero foglio di lavoro.
•
Schermo intero
— Consente di attivare la vista a schermo intero.
•
Nascondi intestazioni
— Consente di nascondere il campo di intestazione e aggiungere più spazio per la griglia del foglio di
lavoro.
•
Nascondi griglia
— Consente di nascondere la griglia.
Suggerimento: per alternare tra le viste a schermo intero e normale, premere *. Per ingrandire la visualizzazione,
premere 5; per ridurre la visualizzazione, premere 0.
Per aggiungere un commento alla cella selezionata, selezionare
Opzioni
>
Opzioni avanzate
>
Inserisci commento
. Scrivere un
commento, quindi selezionare
OK
. Nella parte superiore destra della cella viene visualizzato un piccolo triangolo.
Per mantenere le righe visibili durante lo scorrimento, selezionare una cella sopra l'area che si desidera rimanga visualizzata,
quindi selezionare
Opzioni
>
Opzioni avanzate
>
Blocca riquadri
. Per mantenere visibili le colonne, selezionare una cella a destra
dell'area che si desidera rimanga visualizzata, quindi
Opzioni
>
Opzioni avanzate
>
Blocca riquadri
.
Per modificare le dimensioni delle righe e delle colonne, selezionare
Opzioni
>
Dimensioni celle
>
Altezza riga
o
Larghezza
colonna
.
Per ordinare le righe da sinistra a destra, selezionare le celle che si desidera ordinare, quindi
Opzioni
>
Opzioni avanzate
>
Ordina righe
. È possibile selezionare il numero della riga da utilizzare come criterio di ordinamento principale, nonché modificare
la direzione dell'ordinamento e ignorare o utilizzare la distinzione tra maiuscole e minuscole.
Per ordinare le colonne dall'alto in basso, selezionare le celle che si desidera ordinare, quindi
Opzioni
>
Opzioni avanzate
>
Ordina colonne
. È possibile selezionare la colonna da utilizzare come criterio di ordinamento principale, nonché modificare la
direzione dell'ordinamento e ignorare o utilizzare la distinzione tra maiuscole e minuscole.
Per formattare lo stile di un carattere, selezionare le celle di cui si desidera modificare lo stile, quindi
Opzioni
>
Formatta
>
Carattere
. È possibile modificare il tipo di carattere, le dimensioni, il colore del testo e il colore di sfondo della cella.
Per modificare la formattazione di un carattere, selezionare le celle che si desidera formattare, quindi
Opzioni
>
Formatta
>
Formattazione carattere
. È possibile utilizzare il grassetto, il corsivo, il sottolineato, il barrato o posizionare il testo in apice o
pedice all'interno di una cella.
Per allineare il contenuto delle celle, selezionare le celle di cui si desidera modificare l'allineamento, quindi
Opzioni
>
Formatta
>
Allineamento
. È possibile modificare l'allineamento orizzontale e verticale, nonché impostare il ritorno a capo del
testo per regolare l'altezza della riga delle celle selezionate per visualizzare l'intero contenuto di una cella.
Per formattare i bordi delle celle, selezionare le celle di cui si desidera modificare i bordi, quindi
Opzioni
>
Formatta
>
Bordi
. È
possibile modificare tutti i bordi oppure solo quelli verticale, orizzontale, superiore, inferiore, sinistro o destro. Selezionare
Opzioni
>
Cambia
per modificare lo stile e il colore dei bordi.
A p p l i c a z i o n i d i u f f i c i o
Copyright © 2006 Nokia. All Rights Reserved.
65
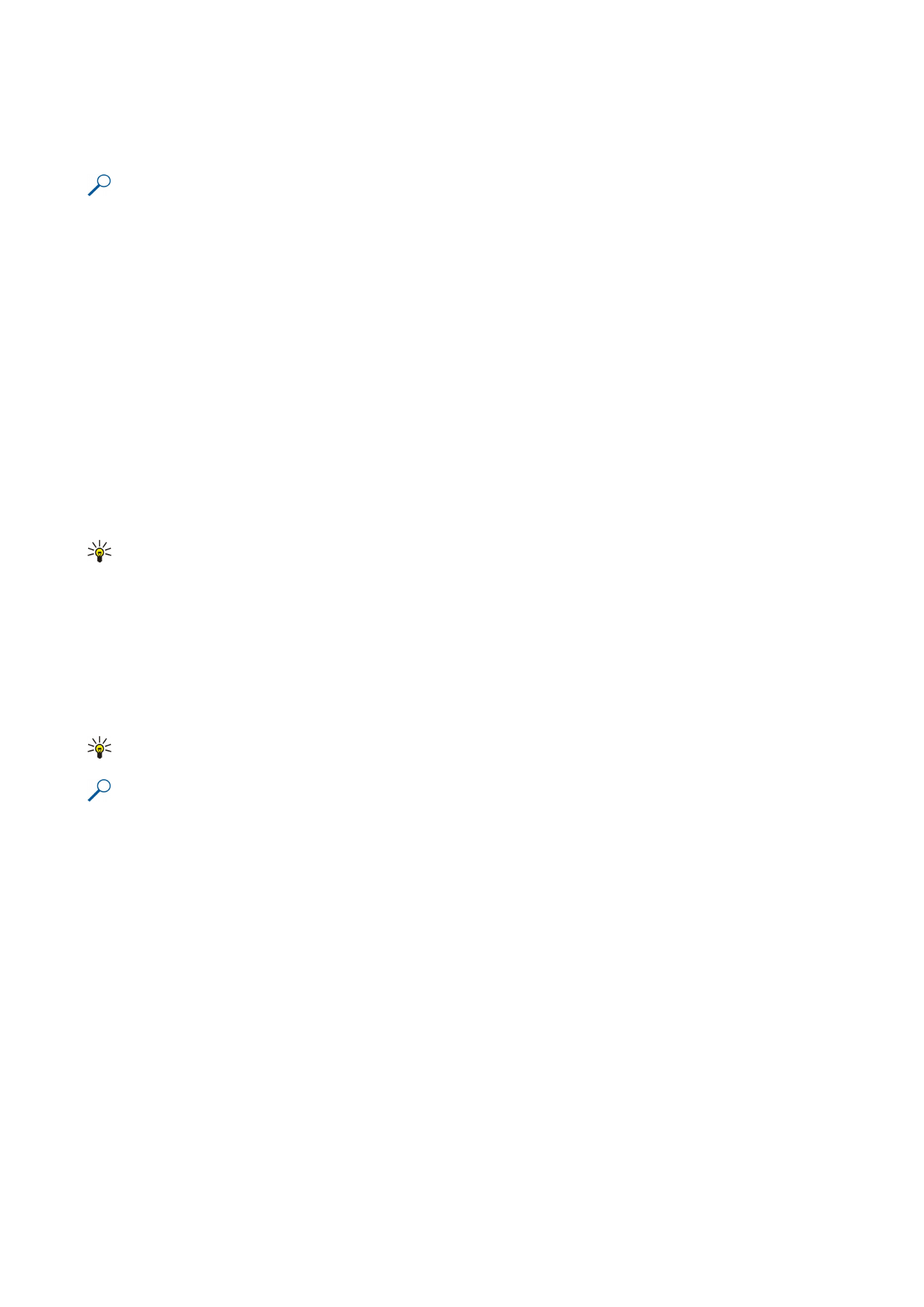
Per modificare il formato numerico, selezionare le celle di cui si desidera modificare il formato dei numeri, quindi
Opzioni
>
Formatta
>
Numeri
. Selezionare il formato numerico desiderato dall'elenco. Se il formato selezionato include valori decimali,
immettere un numero da 0 a 12 per indicare la posizione decimale.
Esempio: per confrontare e calcolare coefficienti di prestito diversi, è possibile impostare il formato numerico su
Percentuale
.