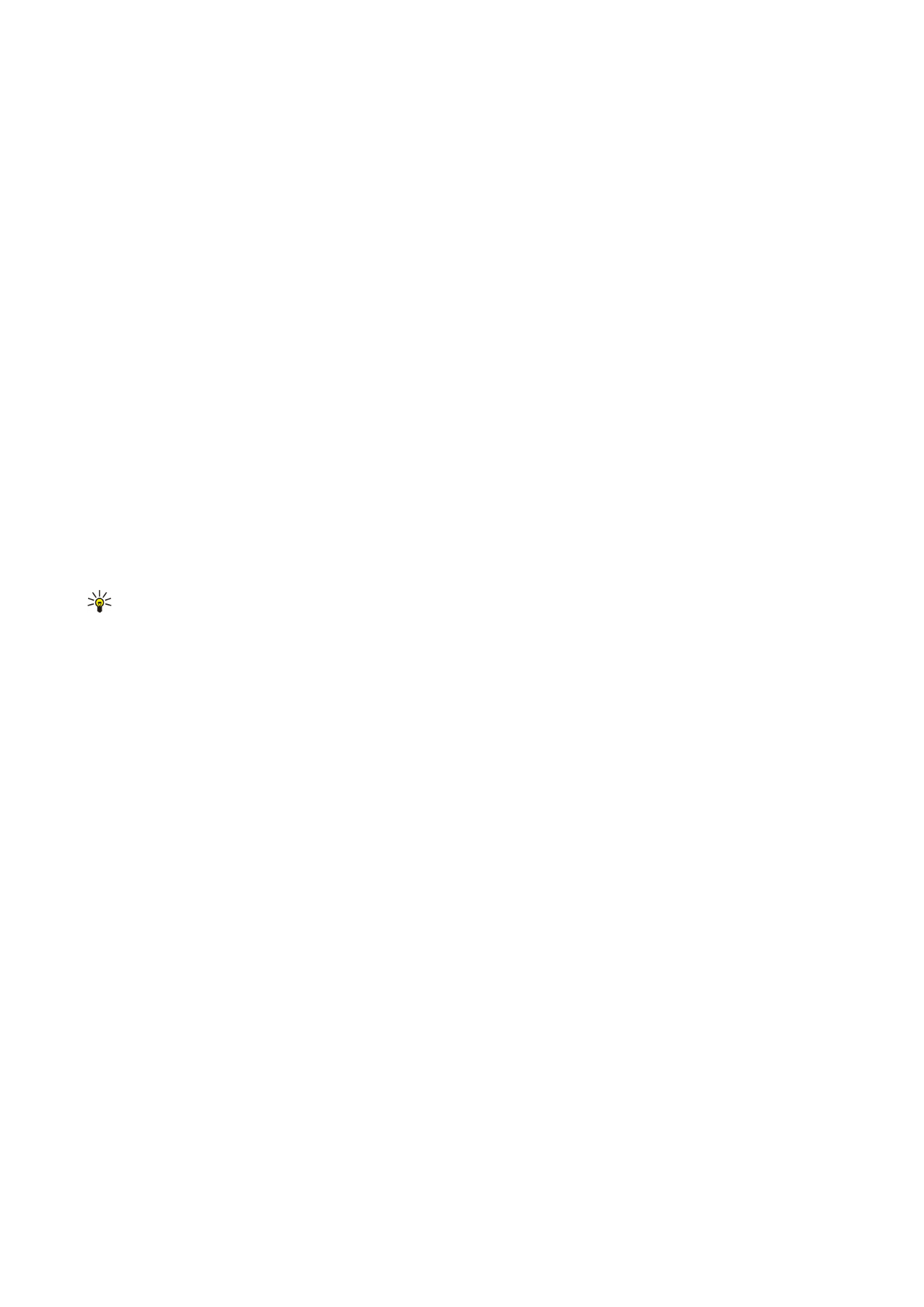
A munkalapok használata
Ha adatot szeretnénk bevinni egy cellába, nyissuk meg a munkalapnézetet. Görgessünk a cellára a joystickkal, és válasszuk az
Opciók
>
Show cell field
>
Edit cell field
pontot. Megnyílik egy felső szerkesztőmező. Írjuk be az adatot, és nyomjuk meg a
Kész
gombot a szerkesztés befejezéséhez.
Ha ki szeretnénk jelölni egy cellatartományt, akkor a Szerkesztés gombot nyomva tartva görgessünk jobbra.
Sor kijelöléséhez vigyük a kurzort a sor első cellájára, és a Szerkesztés gombot nyomva tartva görgessünk balra. Oszlop
kijelöléséhez vigyük a kurzort az oszlop első cellájára, és a Szerkesztés gombot nyomva tartva görgessünk felfelé.
A teljes munkalap kijelöléséhez vigyük a kurzort az A1-es cellára, és a Szerkesztés gombot nyomva tartva görgessünk felfelé és
balra.
A munkalapnézet módosításához válasszuk az
Opciók
>
View
pontot.
Válasszunk a következő lehetőségek közül:
•
Pan worksheet
— Megadhatjuk a munkalap látható területének méretét.
•
Full screen
— Teljes kijelzős nézetre válthatunk.
•
Hide headers
— A fejlécmezőt elrejtve területet szabadíthatunk fel a munkalap rácsozata számára.
•
Hide gridlines
— Elrejthetjük a rácsvonalakat.
Tipp: A teljes kijelzős és a normál nézet között a * gomb megnyomásával válthatunk. Nagyítás az 5, kicsinyítés a 0
gombbal lehetséges.
Ha megjegyzést szeretnénk fűzni a kijelölt cellához, válasszuk az
Opciók
>
Advanced options
>
Insert comment
pontot. Írjuk
meg a megjegyzést, és nyomjuk meg az
OK
gombot. A megjegyzéssel ellátott cellát a jobb felső sarkában egy kis háromszög
jelöli.
Ha görgetéskor is láthatóként szeretnénk megtartani bizonyos sorokat, akkor jelöljünk ki egy cellát a láthatóként tartandó
terület alatt, és válasszuk az
Opciók
>
Advanced options
>
Freeze panes
pontot. Ha görgetéskor is láthatóként szeretnénk
megtartani bizonyos oszlopokat, akkor jelöljük ki egy cellát a láthatóként tartandó területtől jobbra, és válasszuk az
Opciók
>
Advanced options
>
Freeze panes
pontot.
Sorok és oszlopok méretének módosításához válasszuk az
Opciók
>
Cell size
>
Row height
vagy
Column width
pontot.
Sor szerinti, balról jobbra történő rendezéshez jelöljük ki a rendezni kívánt cellákat, majd válasszuk az
Opciók
>
Advanced
options
>
Sort rows
pontot. Kiválaszthatjuk az elsődleges rendezési feltételként használni kívánt sor számát. Megváltoztathatjuk
a rendezés irányát, és kikapcsolhatjuk a kis- és nagybetűk megkülönböztetését.
Oszlop szerinti, fentről lefelé történő rendezéséhez jelöljük ki a rendezni kívánt cellákat, majd válasszuk az
Opciók
>
Advanced
options
>
Sort columns
pontot. Kiválaszthatjuk az elsődleges rendezési feltételként használni kívánt oszlopot.
Megváltoztathatjuk a rendezés irányát, és kikapcsolhatjuk a kis- és nagybetűk megkülönböztetését.
A betűstílus formázásához jelöljük ki azokat a cellákat, melyek betűstílusát módosítani szeretnénk, és válasszuk az
Opciók
>
Format
>
Font
pontot. Megváltoztathatjuk a betűtípust, a szöveg méretét és színét, valamint a cella háttérszínét.
A betűformázás módosításához válasszuk ki a formázni kívánt cellákat, és válasszuk az
Opciók
>
Format
>
Font formatting
pontot. Félkövér, dőlt, aláhúzott és áthúzott szedést alkalmazhatunk, és alsó vagy felső index helyzetbe állíthatjuk a szöveget
a cellán belül.
A cellatartalom igazításához jelöljük ki azokat a cellákat, melyek esetében módosítani szeretnénk a tartalom igazítását, és
válasszuk az
Opciók
>
Format
>
Alignment
pontot. Módosíthatjuk a vízszintes és a függőleges igazítást, és sortöréssel több
sorban jeleníthetjük meg a kijelölt cellák szövegét, olyan sormagassággal, hogy a cellák teljes tartalma látható legyen.
A cellaszegélyek formázásához jelöljük ki azokat a cellákat, amelyek szegélyeit módosítani szeretnénk, és válasszuk az
Opciók
>
Format
>
Borders
pontot. Módosíthatjuk az összes szegélyt, csak a vízszintes vagy függőleges szegélyeket, vagy csak a felső,
alsó, jobb és bal oldali szegélyt. A szegélyek stílusának vagy színének módosításához válasszuk az
Opciók
>
Módosítás
pontot.
A számformátum megváltoztatásához jelöljük ki azokat a cellákat, melyek számformátumát módosítani szeretnénk, és
válasszuk az
Opciók
>
Format
>
Numbers
pontot. Válasszuk ki a kívánt számformátumot a listából. Ha a választott formátumnak
tizedesei is vannak, akkor a tizedesjegyek számát is adjunk meg (0–12).
A z I r o d a a l k a l m a z á s a i
Copyright © 2006 Nokia. All Rights Reserved.
65
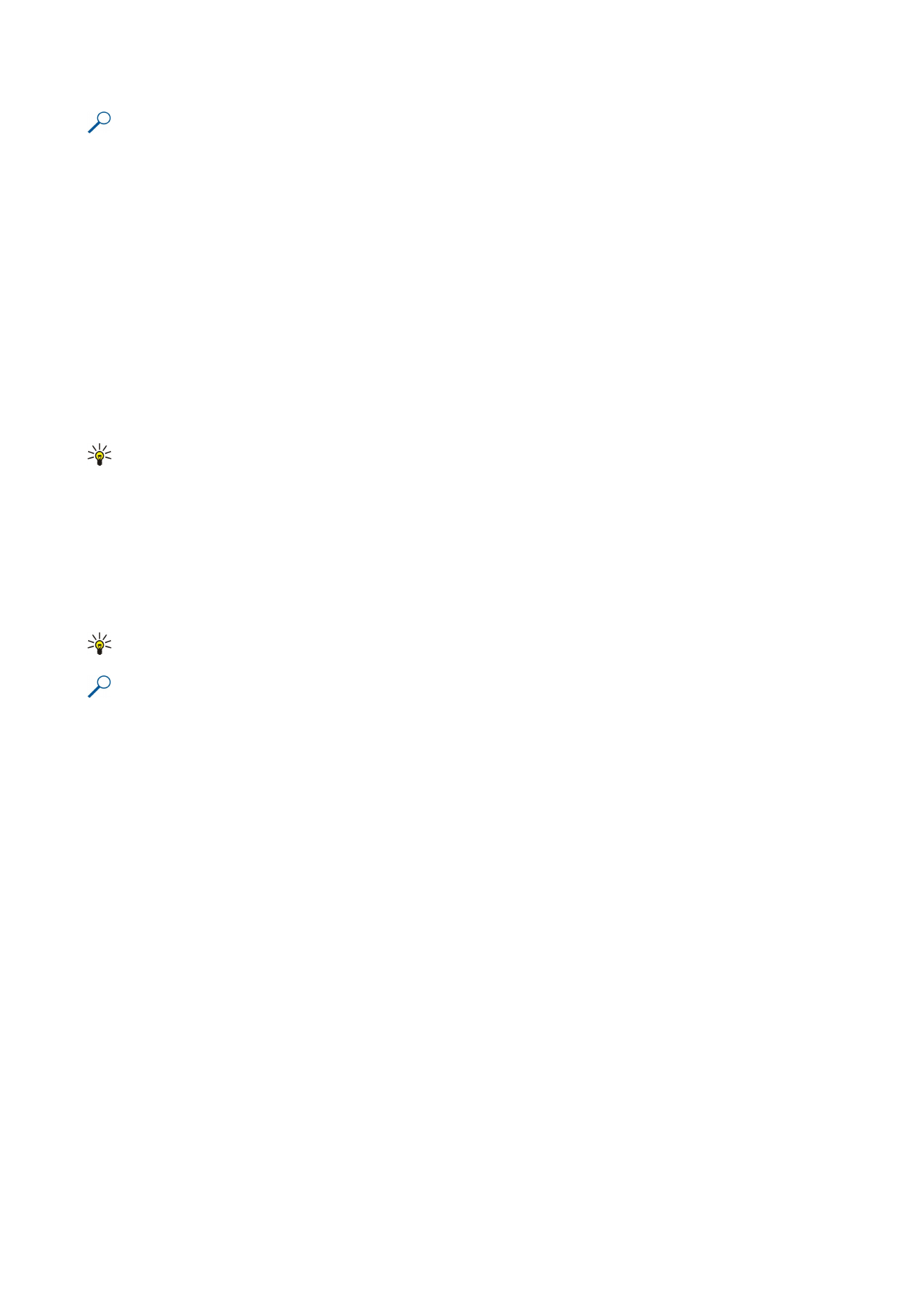
Példa: Ha különböző kamatlábakat szeretnénk kiszámítani és összehasonlítani, akkor a
Percentage
számformátumot
választhatjuk.