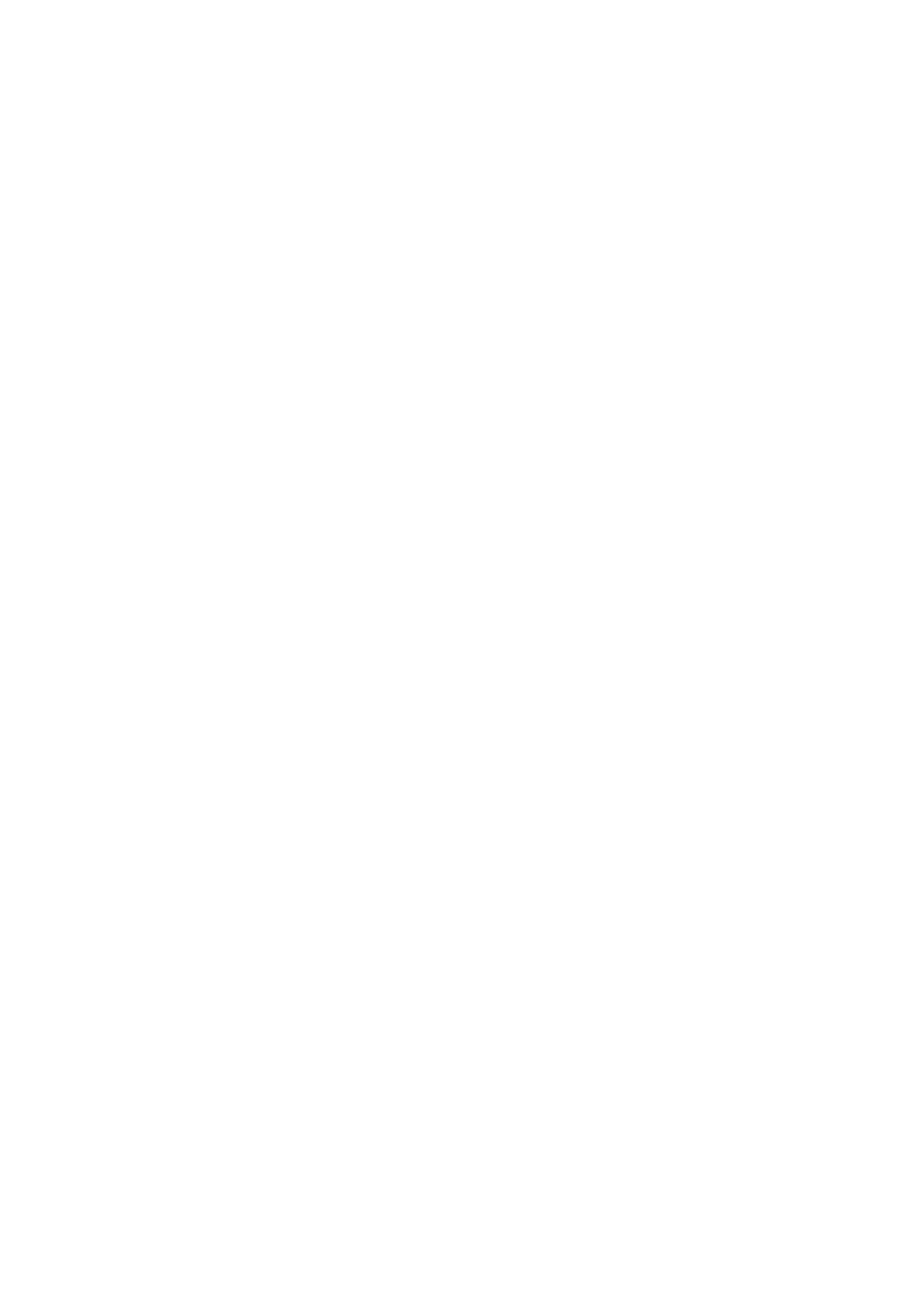
Prezentációk szerkesztése
Prezentáció szerkesztéséhez nyissuk meg az elrendezési nézetet, és válasszuk az
Opciók
>
Edit slide
pontot. A joystickkal jobbra
vagy lefelé görgetve előre haladhatunk, balra vagy felfelé görgetve pedig visszafelé mozoghatunk. Nyomjuk meg az
Opciók
gombot.
Adjuk meg a következő beállításokat:
•
Add title
,
Add subtitle
,
Add text
,
Insert table
,
Insert image
— Új szöveg vagy objektum hozzáadása a kiválasztott területhez.
•
Edit text
,
Edit table
,
Edit document
,
Edit workbook
— A kiválasztott objektum szerkesztése.
•
Edit object
— Az objektum áthelyezéséhez válasszuk az
Move
lehetőséget, görgessünk a kívánt tételre, és nyomjuk meg a
joystickot. Az objektum méretének megváltoztatásához válasszuk az
Resize
lehetőséget. Jobbra vagy balra görgetve az
objektum szélességét, fel- vagy lefelé görgetve pedig a magasságát módosíthatjuk. A változtatások elfogadásához nyomjuk
meg a joystickot. Az objektum elforgatásához válasszuk az
Rotate
lehetőséget. Jobbra görgetve az óramutató járásával
egyező, balra görgetve pedig azzal ellentétes irányba forgathatjuk az objektumot. A változtatások elfogadásához nyomjuk
meg a joystickot. A
Properties
lehetőség kiválasztásával az objektum szöveg-, vonal-, szegély- és háttértulajdonságait
módosíthatjuk.
•
Object
— A kiválasztott objektum törlése, másolása, beillesztése, vagy hivatkozás hozzáadása az objektumhoz.
•
Object position
— A kiválasztott objektum réteghelyzetének megváltoztatása a prezentációban: előbbre, hátrább, előre vagy
hátra.
•
Insert
— Új szövegmező, kép, alakzat, táblázat vagy megjegyzés hozzáadása a prezentációhoz.
•
Undo
,
Redo
— A legutóbbi módosítások visszavonása.
Ha a dián belül egy vagy több objektumot máshová szeretnénk helyezni, akkor görgessünk az adott objektumokra, és
mindegyiknél nyomjuk meg a joystickot. Válasszuk az
Opciók
>
Marked objects
>
Move
pontot. A megjelölt objektumok
helyzetének megváltoztatásához görgessünk jobbra, balra, fel- vagy lefelé. A változtatások elfogadásához nyomjuk meg a
joystickot. A megjelölt objektumok törölhetők, igazíthatók, és csoport is létrehozható belőlük. A csoport egy újabb módosítható
objektumnak számít. A megjelölt objektumok jelölésének törléséhez válasszuk az
Opciók
>
Unmark all
pontot.
A z I r o d a a l k a l m a z á s a i
Copyright © 2006 Nokia. All Rights Reserved.
68
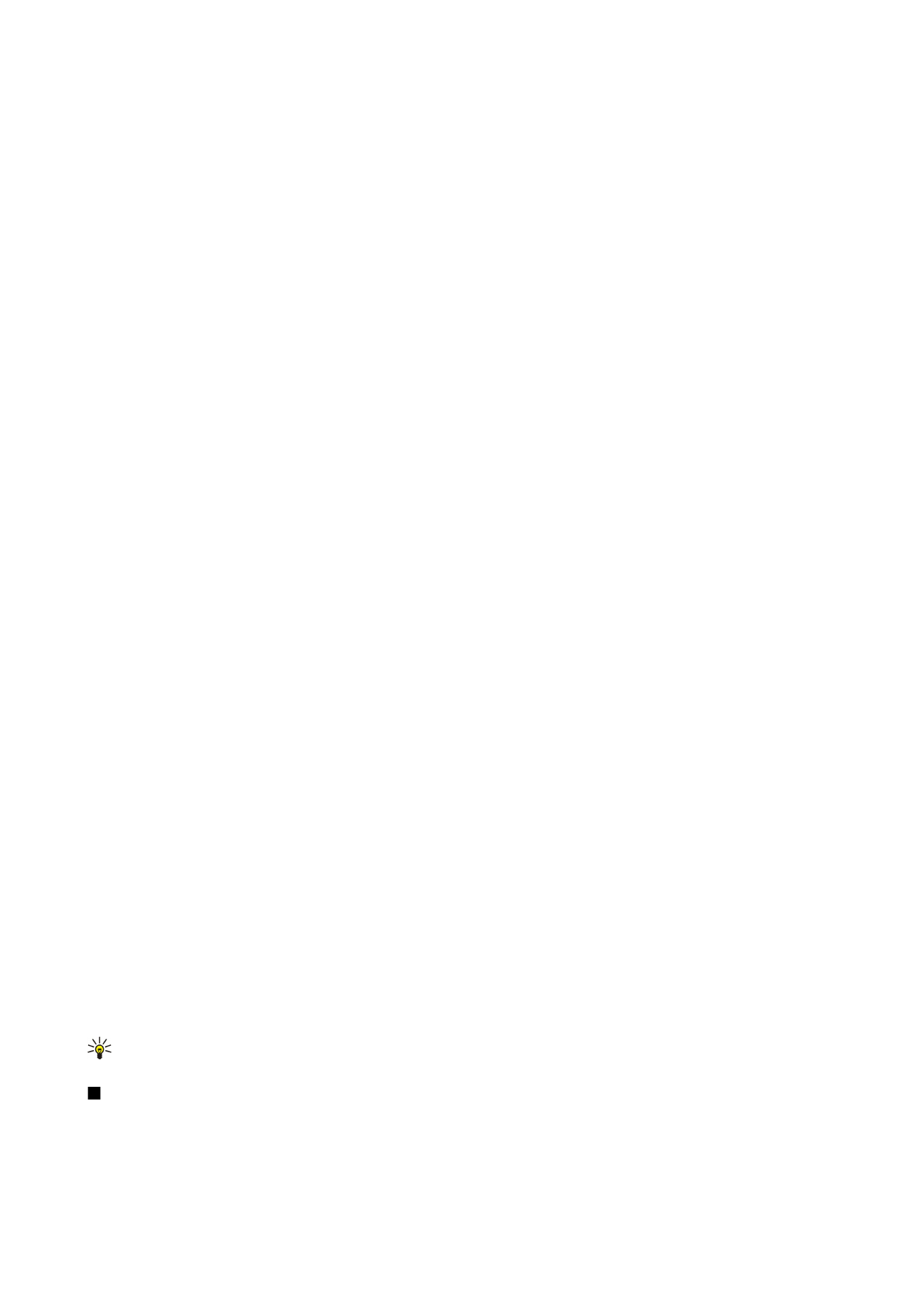
A betűtípus-beállítások megadásához nyissuk meg az elrendezési nézetet, és válasszuk az
Opciók
>
Edit slide
pontot. Görgessünk
a szövegmezőre, és válasszuk az
Opciók
>
Edit text
>
Opciók
>
Format
>
Font
pontot. Megváltoztathatjuk a betűtípust, -méretet
és -színt.
A betűstílus formázásához nyissuk meg az elrendezési nézetet, és válasszuk az
Opciók
>
Edit slide
pontot. Görgessünk a
szövegmezőre, és válasszuk az
Opciók
>
Edit text
>
Opciók
>
Format
>
Font formatting
pontot. Válasszuk ki a kívánt formázási
opciót. Félkövér, dőlt, aláhúzott és áthúzott szedést is alkalmazhatunk, és alsó vagy felső index helyzetbe állíthatjuk a szöveget.
Bekezdés formázásához nyissuk meg az elrendezési nézetet, és válasszuk az
Opciók
>
Edit slide
pontot. Görgessünk a
szövegmezőre, és válasszuk az
Opciók
>
Edit text
>
Opciók
>
Format
>
Paragraph
pontot. Módosítható a szöveg igazítása, a
sortáv, valamint a bal oldali margó szélessége.
A felsorolásjelek stílusának módosításához nyissuk meg az elrendezési nézetet, és válasszuk az
Opciók
>
Edit slide
pontot.
Görgessünk a szövegmezőre, és válasszuk az
Opciók
>
Edit text
>
Opciók
>
Format
>
Bullets
pontot. Láthatóvá tehetjük a
felsorolásjeleket, megváltoztathatjuk típusukat, megadhatjuk méretüket és színüket.
A szövegmező tulajdonságainak módosításához nyissuk meg az elrendezési nézetet, és válasszuk az
Opciók
>
Edit slide
pontot.
Görgessünk a szövegmezőre, és válasszuk az
Opciók
>
Edit object
>
Properties
pontot. Megváltoztathatjuk a szöveg helyzetét a
szövegmezőn belül, és be- vagy kikapcsolhatjuk a szöveg tördelését.
A szegélyek módosításához válasszuk az elrendezési nézetet, majd az
Opciók
>
Edit slide
pontot. Görgessünk a szegéllyel ellátott
objektumra, és válasszuk az
Opciók
>
Edit object
>
Properties
pontot. Módosíthatjuk az összes szegélyt, csak a vízszintes vagy
függőleges szegélyeket, vagy csak a felső, alsó, jobb és bal oldali szegélyt.
A vonalbeállítások formázásához válasszuk az elrendezési nézetet, majd az
Opciók
>
Edit slide
pontot. Görgessünk a vonalakat
tartalmazó objektumra, és válasszuk az
Opciók
>
Edit object
>
Properties
pontot. Megváltoztathatjuk a vonal színét és elemeinek
stílusát, választhatunk például pontozott, szaggatott vagy vastag vonalat.
A háttérbeállítások formázásához válasszuk az elrendezési nézetet, majd az
Opciók
>
Edit slide
pontot. Görgessünk egy
objektumra, és válasszuk az
Opciók
>
Edit object
>
Properties
pontot. Megváltoztathatjuk a háttér színét, és engedélyezhetjük
vagy letilthatjuk a formázott hátteret.