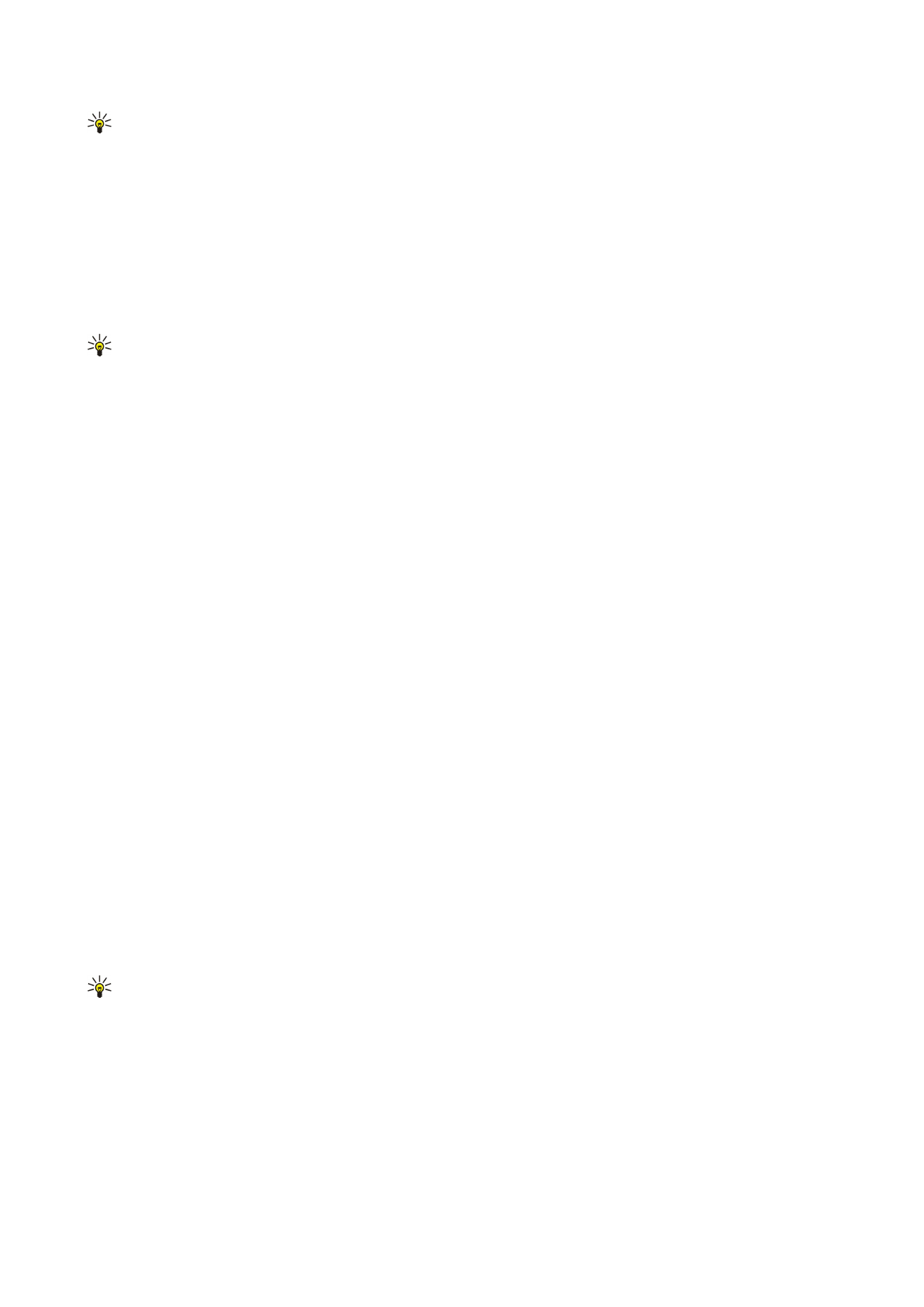
Dokumentumok formázása
Dokumentum szerkesztéséhez kapcsoljunk szerkesztési üzemmódba: válasszuk a középső nézetet, majd az
Opciók
>
Edit
document
pontot.
A betűtípus módosításához jelöljük ki a kívánt szövegrészt, és válasszuk az
Opciók
>
Format
>
Font
pontot. Megváltoztathatjuk
a betűtípust, valamint annak méretét, színét és hátterét. Az aktuális formázás megtekintéséhez válasszuk az
Opciók
>
Preview
pontot.
A betűstílus formázásához jelöljük ki a kívánt szövegrészt, és válasszuk az
Opciók
>
Format
>
Font formatting
pontot. Válasszuk
ki a kívánt formázási opciót. Félkövér, dőlt, aláhúzott és áthúzott szedést is alkalmazhatunk, és alsó vagy felső index helyzetbe
állíthatjuk a szöveget.
Bekezdés formázásához jelöljük ki a kívánt bekezdést, és válasszuk az
Opciók
>
Format
>
Paragraph
pontot. Módosítható a
szöveg igazítása, a sortáv, valamint a bal és a jobb oldali margó.
Felsorolásjelek beszúrásához vigyük a kurzort a szövegbe vagy bekezdésbe, és válasszuk az
Opciók
>
Format
>
Bullets
pontot.
A felsorolásjelek oldalán vagy a formázási beállítások között beállíthatjuk, hogy láthatóak legyenek a felsorolásjelek.
A szegélybeállítások formázásához válasszuk az
Opciók
>
Format
>
Borders
pontot. Megjelenik az aktuális szegély. Jelöljük ki a
módosítani kívánt szegélyt, és nyomjuk meg a joystickot. Válasszuk ki a kívánt szegélystílust és -színt. Válasszuk a
Vissza
>
Opciók
>
Apply to
pontot, és válasszuk ki a helyet.
Top
esetén például a szegélybeállítások a felső szegélyre vonatkoznak.
Ha objektumot szeretnénk beszúrni egy dokumentumba, válasszuk az
Opciók
>
Insert object
pontot. Görgessünk a beszúrni
kívánt objektum típusára, és válasszuk az
Opciók
>
Insert new
lehetőséget a megfelelő szerkesztő megnyitásához és új fájl
létrehozásához, vagy a
Insert existing
lehetőséget a meglévő fájlok listájának megnyitásához.
Bekezdés stílusbeállításainak formázásához válasszuk az
Opciók
>
Format
>
Style
pontot. Válasszuk ki a formázni kívánt stílust,
és válasszuk az
Opciók
>
Edit
pontot. Az
New style
lehetőséggel új stílust hozhatunk létre. Stílusszerkesztési nézetben válasszuk
az
Opciók
>
Format
pontot, és válasszuk ki a kívánt stílust. Módosíthatjuk a betűk, a formázás, a bekezdések, a felsorolásjelek
és a szegélyek stílusát.
Dokumentum mentéséhez válasszuk az
Opciók
>
Saving options
>
Save as
pontot. Adjuk meg a fájl nevét és mentési helyét. A
fájltípust is meghatározhatjuk.