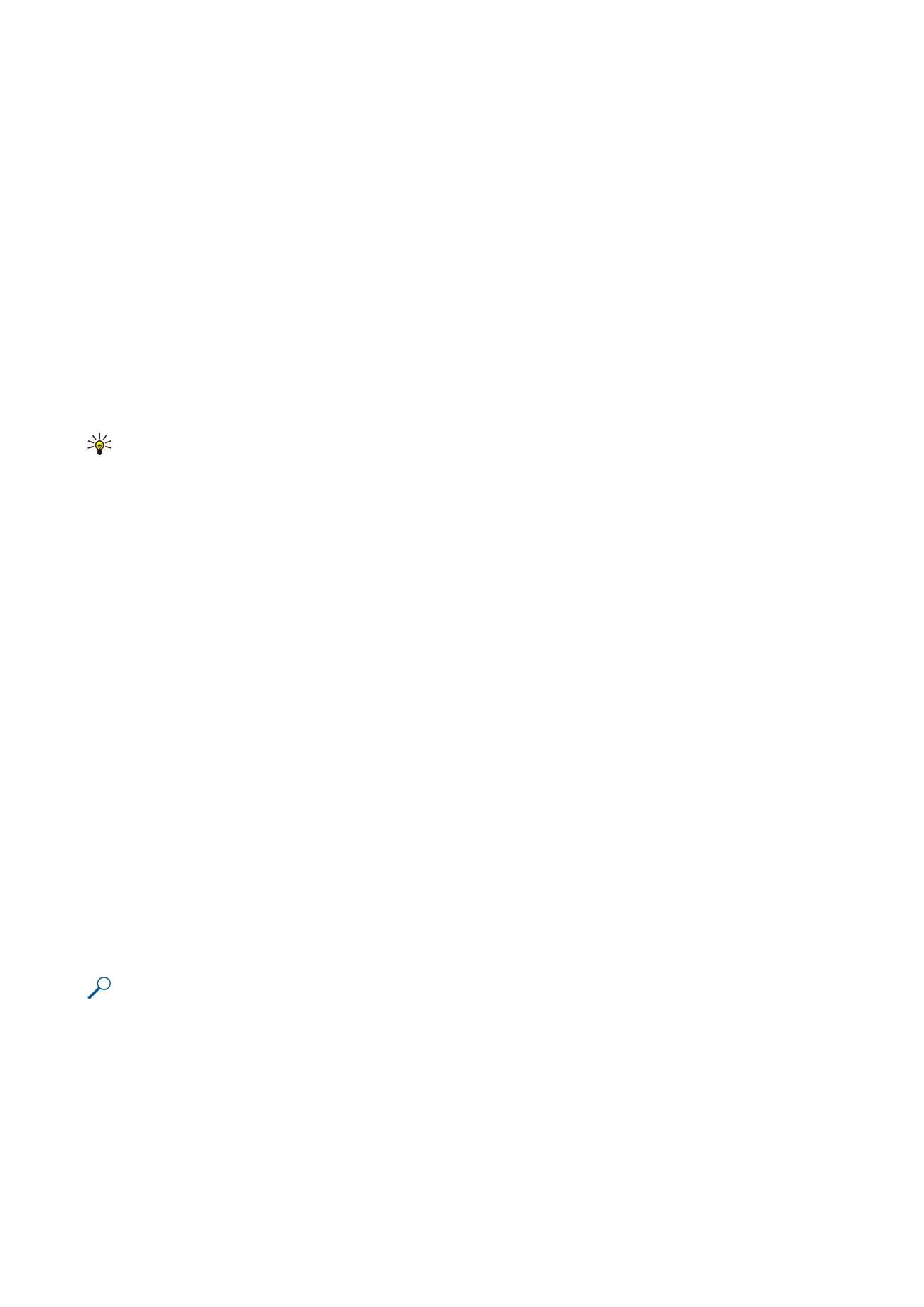
Rad s radnim listovima
Da biste unijeli podatke u ćelije, otvorite prikaz radnog lista. Pomoću navigacijske tipke dođite do ćelije i odaberite
Opcije
>
Show cell field
>
Edit cell field
. Otvorit će se gornji dio polja za uređivanje. Unesite podatke i odaberite
Gotovo
da biste završili
uređivanje.
Da biste odabrali raspon ćelija, pritisnite i držite uređivačku tipku dok se pomičete udesno.
Da biste odabrali retke, pomaknite se pokazivačem u prvu ćeliju u retku i pritisnite i držite uređivačku tipku dok se pomičete
ulijevo. Da biste odabrali stupce, pomaknite se pokazivačem u prvu ćeliju u stupcu i pritisnite i držite uređivačku tipku dok se
pomičete gore.
Da biste odabrali cijeli radni list, pomaknite se pokazivačem u ćeliju A1 i pritisnite i držite uređivačku tipku dok se pomičete
gore i ulijevo.
Da biste izmijenili prikaz radnog lista, odaberite
Opcije
>
View
.
Odaberite iz sljedećeg skupa opcija:
•
Pan worksheet
— da biste definirali veličinu vidljivog područja cijelog radnog lista.
•
Full screen
— da biste se prebacili na prikaz preko cijelog zaslona.
•
Hide headers
— da biste sakrili polje zaglavlja i oslobodili više prostora za mrežu radnog lista.
•
Hide gridlines
— da biste sakrili mrežu.
Savjet: Da biste se prebacivali s prikaza preko cijelog zaslona na uobičajeni prikaz i obrnuto, pritisnite tipku *. Da biste
povećavali, pritisnite tipku 5, a da biste smanjivali, pritisnite tipku 0.
Da biste dodali komentar odabranoj ćeliji, odaberite
Opcije
>
Advanced options
>
Insert comment
. Napišite komentar i odaberite
U redu
. Ćelija je u gornjem desnom kutu označena malim trokutom.
Da bi reci prilikom listanja ostali vidljivi, odaberite ćeliju ispod područja koje želite ostaviti vidljivim i odaberite
Opcije
>
Advanced
options
>
Freeze panes
. Da bi stupci prilikom listanja ostali vidljivi, odaberite ćeliju desno od područja koje želite ostaviti vidljivim
i odaberite
Opcije
>
Advanced options
>
Freeze panes
.
Da biste promijenili veličinu redaka i stupaca, odaberite
Opcije
>
Cell size
>
Row height
ili
Column width
.
Da biste sortirali retke slijeva nadesno, odaberite ćelije koje želite sortirati, a zatim odaberite
Opcije
>
Advanced options
>
Sort
rows
. Možete odabrati broj retka koji će se koristiti kao primarni kriterij sortiranja. Možete promijeniti smjer sortiranja i
zanemariti ili uvažavati razlikovanje velikih i malih slova.
Da biste sortirali stupce od vrha prema dnu, odaberite ćelije koje želite sortirati, a zatim odaberite
Opcije
>
Advanced
options
>
Sort columns
. Možete odabrati stupac koji će se koristiti kao primarni kriterij sortiranja. Možete promijeniti smjer
sortiranja i zanemariti ili uvažavati razlikovanje velikih i malih slova.
Da biste oblikovali stil fonta, odaberite ćelije u kojima želite izmijeniti stil fonta, a zatim
Opcije
>
Format
>
Font
. Možete mijenjati
vrstu fonta, veličinu, boju i boju pozadine ćelije.
Da biste promijenili oblikovanje fonta, odaberite ćelije koje želite oblikovati, a zatim
Opcije
>
Format
>
Font formatting
. Unutar
ćelije tekst možete podebljati, ukositi, podcrtati, precrtati ili oblikovati kao eksponent ili indeks.
Da biste poravnali sadržaj ćelija, odaberite ćelije u kojima želite izmijeniti poravnanje, a zatim
Opcije
>
Format
>
Alignment
.
Moguće je promijeniti i vodoravno i okomito poravnanje te prijelomom tekst prilagoditi visini retka odabranih ćelija da bi se
prikazao cijeli sadržaj.
Da biste oblikovali obrube ćelija, odaberite ćelije kojima želite izmijeniti obrube, a zatim
Opcije
>
Format
>
Borders
. Možete
izmijeniti sve ili samo okomiti, vodoravni, gornji, donji, lijevi ili desni obrub. Odaberite
Opcije
>
Promjena
da biste uredili stil i
boju obruba.
Da biste promijenili oblik prikaza broja, odaberite ćelije u kojima želite izmijeniti oblik prikaza broja, a zatim
Opcije
>
Format
>
Numbers
. S popisa odaberite oblik prikaza broja. Ako odabrani oblik uključuje decimalne vrijednosti, unesite broj od 0 do 12 da
biste pokazali decimalno mjesto.
Primjer: Ako želite usporediti i izračunati različite kreditne stope, oblik prikaza broja možete postaviti na
Percentage
.