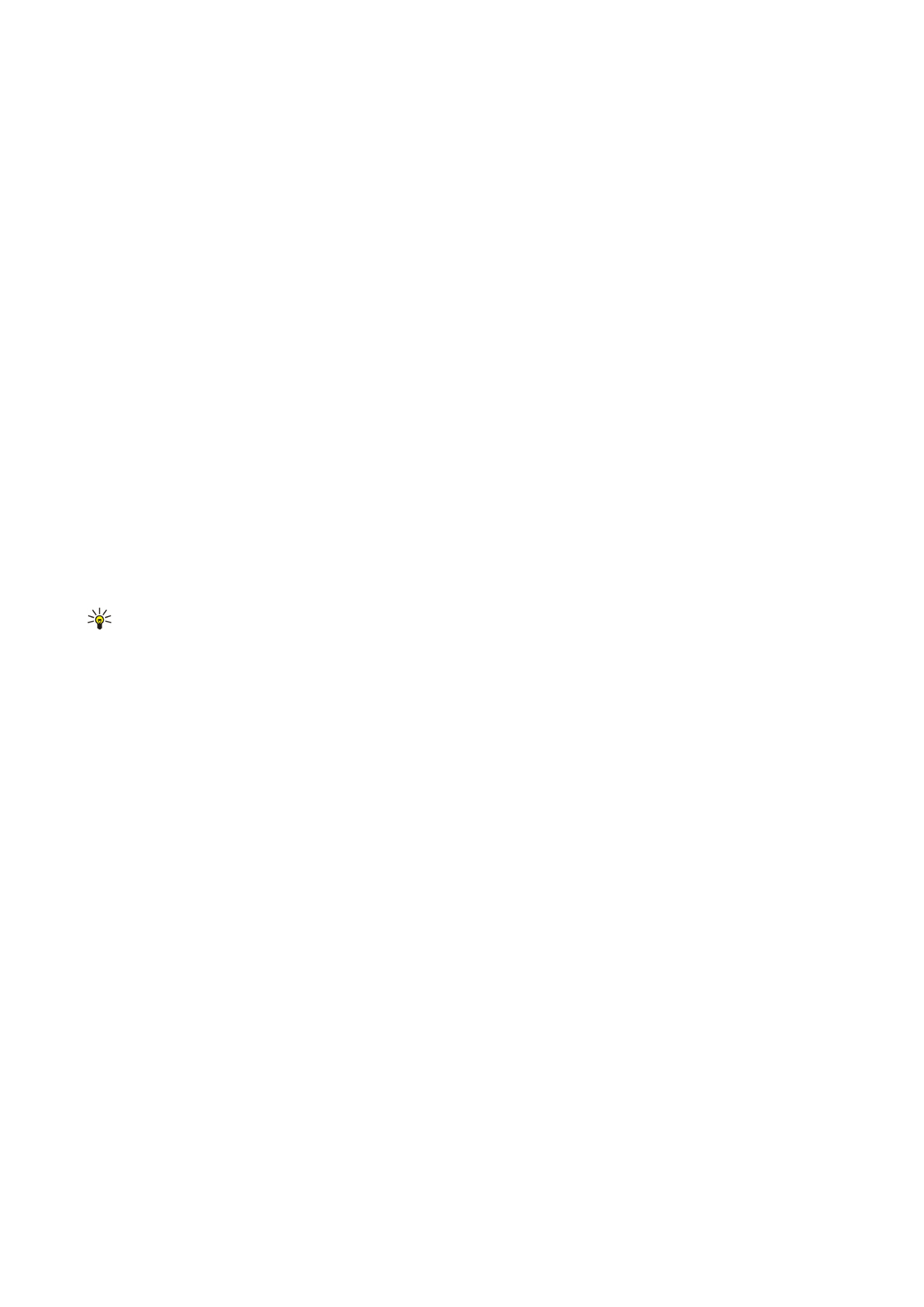
Utiliser des feuilles de calcul
Pour insérer des données dans les cellules, ouvrez le mode feuille de calcul. Utilisez le joystick pour accéder à la cellule et
sélectionnez ensuite
Options
>
Affich. champ cellule
>
Modifier champ de cellule
. Un champ d'édition s'ouvre dans la partie
supérieure de l'écran. Entrez-y les données puis sélectionnez
Effectué
.
Pour sélectionner une série de cellules, maintenez enfoncée la touche de modification tout en faisant défiler vers la droite.
Pour sélectionner des lignes, placez le curseur dans la première cellule de l'une de ces lignes, puis maintenez enfoncée la touche
de modification tout en faisant défiler vers la gauche. Pour sélectionner des colonnes, placez le curseur dans la première cellule
de l'une de ces colonnes, puis maintenez enfoncée la touche de modification tout en faisant défiler vers le haut.
Pour sélectionner l'intégralité de la feuille de calcul, placez le curseur dans la cellule A1, puis maintenez enfoncée la touche de
modification tout en faisant défiler vers le haut et vers la gauche.
Pour modifier le mode feuille de calcul, sélectionnez
Options
>
Afficher
.
Sélectionnez l'une des options suivantes :
•
Panoramique de la feuille
— Définissez la taille de la zone visible de l'ensemble de la feuille de calcul.
•
Plein écran
— Basculez vers le mode plein écran.
•
Masquer les en-têtes
— Masquez la zone d'en-tête et libérez de l'espace pour la grille de la feuille de calcul.
•
Masquer lignes quadrill.
— Masquez le quadrillage.
Conseil : Pour basculer du mode plein écran vers l'affichage normal, appuyez sur *. Pour effectuer un zoom avant,
appuyez sur 5 et pour effectuer un zoom arrière, sur 0.
Pour ajouter un commentaire à la cellule sélectionnée, sélectionnez
Options
>
Options avancées
>
Insérer un commentaire
.
Rédigez un commentaire et sélectionnez
OK
. Un petit triangle apparaît dans le coin supérieur droit de la cellule.
Pour que les lignes restent affichées pendant le défilement, sélectionnez une cellule située en dessous de la zone à afficher, puis
Options
>
Options avancées
>
Figer les volets
. Pour que les colonnes restent affichées, sélectionnez une cellule située à droite
de la zone à afficher, puis
Options
>
Options avancées
>
Figer les volets
.
Pour modifier la taille des lignes et des colonnes, sélectionnez
Options
>
Taille de la cellule
>
Hauteur de la ligne
ou
Largeur de
la colonne
.
Pour trier les lignes de gauche à droite, sélectionnez les cellules de votre choix, puis
Options
>
Options avancées
>
Trier les
lignes
. Vous pouvez sélectionner le numéro de la ligne à utiliser comme critère de tri principal. Vous pouvez modifier l'ordre de
tri et ignorer ou respecter la sensibilité à la casse.
Pour trier les colonnes de haut en bas, sélectionnez les cellules de votre choix, puis
Options
>
Options avancées
>
Trier les
colonnes
. Vous pouvez sélectionner la colonne à utiliser comme critère de tri principal. Vous pouvez modifier l'ordre de tri et
ignorer ou respecter la sensibilité à la casse.
Pour formater le style de police de certaines cellules, sélectionnez celles-ci, puis
Options
>
Mise en forme
>
Police
. Vous pouvez
modifier le type de la police, sa taille, la couleur du texte et la couleur d'arrière-plan de la cellule.
Pour modifier la mise en forme d'une police, sélectionnez les cellules de votre choix, puis
Options
>
Mise en forme
>
Mise en
forme de la police
. Vous pouvez ajouter un formatage gras, italique, souligné et barré ou positionner le texte en indice ou en
exposant à l'intérieur d'une cellule.
Pour aligner le contenu de certaines cellules, sélectionnez celles-ci, puis
Options
>
Mise en forme
>
Alignement
. Vous pouvez
modifier l'alignement horizontal et vertical, mais aussi effectuer un retour à la ligne afin d'ajuster la hauteur de ligne des cellules
sélectionnées de manière à afficher tout le contenu de celles-ci.
Pour formater les bordures de certaines cellules, sélectionnez ces dernières puis
Options
>
Mise en forme
>
Bordures
. Vous
pouvez modifier toutes les bordures ou bien uniquement les bordures verticales, horizontales, supérieures, inférieures, gauches
ou droites. Sélectionnez
Options
>
Changer
pour modifier le style et la couleur des bordures.
Pour modifier le format numérique de certaines cellules, sélectionnez celles-ci, puis
Options
>
Mise en forme
>
Nombres
.
Sélectionnez le format numérique dans la liste. Si vous avez choisi un format décimal, entrez un chiffre compris entre 0 et 12
pour indiquer le nombre de chiffres après la virgule.
A p p l i c a t i o n s d e b u r e a u
Copyright © 2006 Nokia. All Rights Reserved.
65
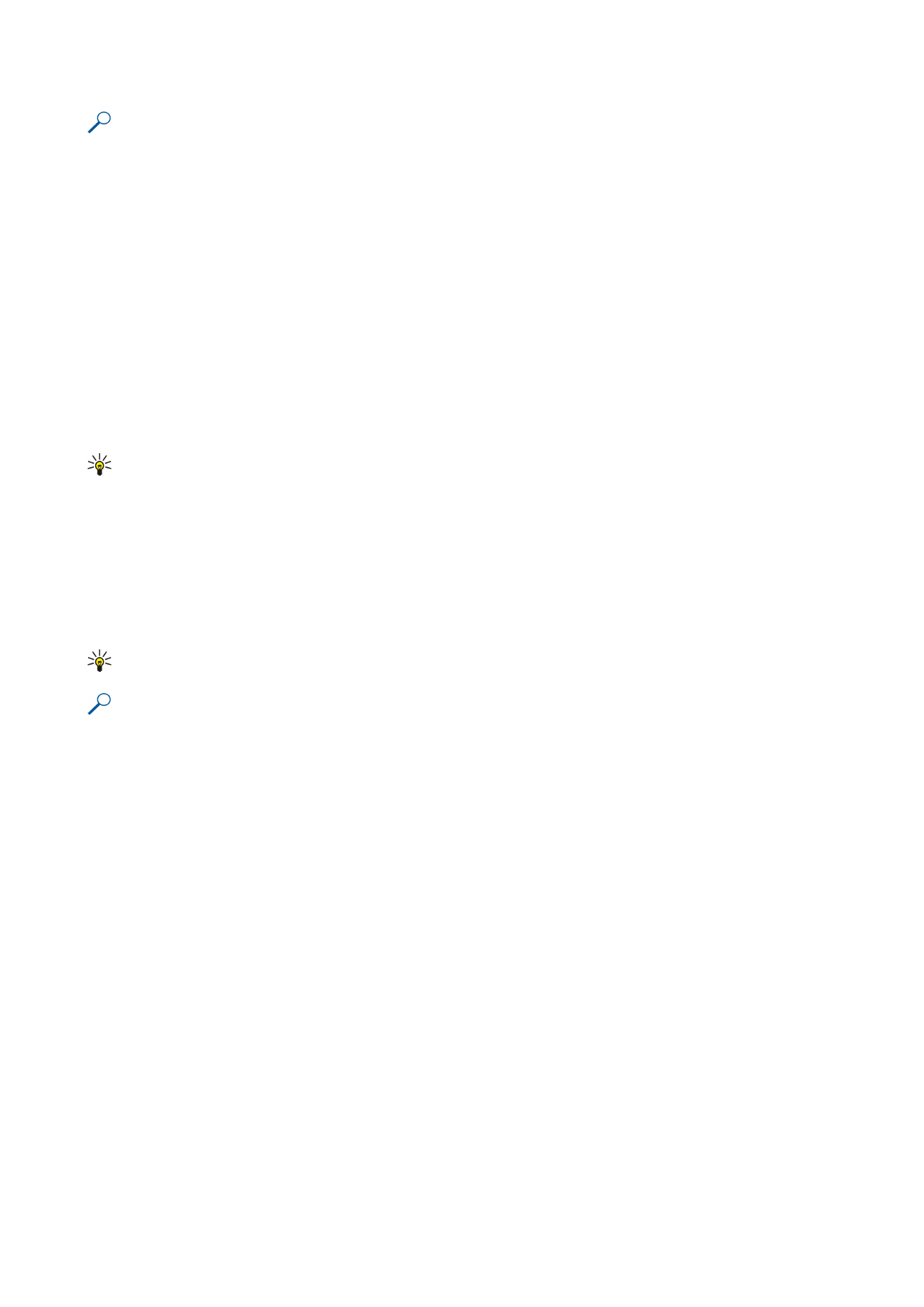
Exemple : Pour comparer et calculer des taux de crédit, vous pouvez définir le format numérique à
Pourcentage
.