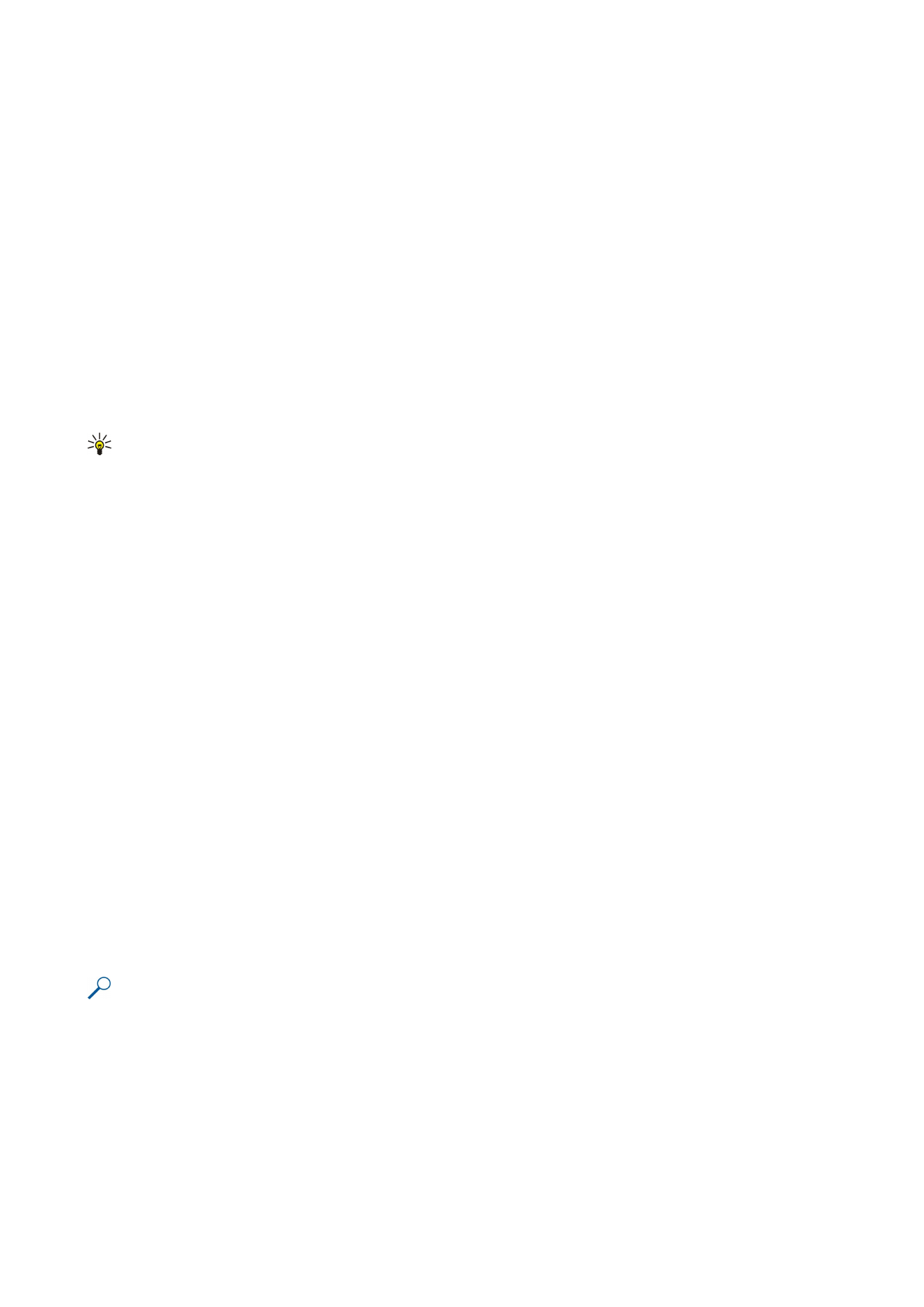
Laskentataulukoiden käyttäminen
Jos haluat lisätä tietoja soluihin, avaa laskentataulukkonäkymä. Siirry ohjaimella haluamaasi soluun ja valitse
Valinnat
>
Näytä
solun kenttä
>
Muokkaa solun kenttää
. Näytön yläosaan tulee muokkauskenttä. Kirjoita tiedot ja valitse
Valmis
, kun olet
muokannut tiedot.
Jos haluat valita solualueen, pidä muokkausnäppäintä alhaalla samalla, kun siirryt oikealle.
Jos haluat valita rivejä, siirrä kohdistin rivin ensimmäiseen soluun ja pidä muokkausnäppäintä alhaalla samalla, kun siirryt
vasemmalle. Jos haluat valita sarakkeita, siirrä kohdistin sarakkeen ensimmäiseen soluun ja pidä muokkausnäppäintä alhaalla
samalla, kun siirryt ylöspäin.
Jos haluat valita koko laskentataulukon, siirrä kohdistin soluun A1 ja pidä muokkausnäppäintä alhaalla samalla, kun siirryt
ylöspäin ja vasemmalle.
Jos haluat muokata laskentataulukkonäkymää, valitse
Valinnat
>
Näkymä
.
Valitse seuraavista vaihtoehdoista:
•
Levitä työkirja
— Voit määrittää laskentataulukon näkyvän alueen koon.
•
Koko näyttö
— Voit siirtyä koko näytön katselunäkymään.
•
Piilota ylätunnisteet
— Voit piilottaa otsikkotietokentän ja saada siten lisää tilaa laskentataulukon ruudukkoa varten.
•
Piilota ruudukko
— Voit piilottaa ruudukon.
Vihje: Jos haluat siirtyä koko näytön ja normaalin katselunäkymän välillä, paina *. Jos haluat suurentaa kohdetta, paina
5. Jos haluat pienentää kohdetta, paina 0.
Jos haluat lisätä kommentin valittuun soluun, valitse
Valinnat
>
Lisävalinnat
>
Lisää kommentti
. Kirjoita kommentti ja valitse
OK
. Solun oikeaan yläkulmaan ilmestyy pieni kolmio.
Jos haluat asettaa rivit näkymään ohjaimella siirtymisen aikana, valitse sen alueen alapuolella oleva solu, jonka haluat pysyvän
näkyvissä, ja valitse
Valinnat
>
Lisävalinnat
>
Kiinnitä ruudut
. Jos haluat asettaa sarakkeet näkymään, valitse sen alueen oikealla
puolella oleva solu, jonka haluat pysyvän näkyvissä, ja valitse
Valinnat
>
Lisävalinnat
>
Kiinnitä ruudut
.
Jos haluat muuttaa rivien ja sarakkeiden kokoa, valitse
Valinnat
>
Solun koko
>
Rivin korkeus
tai
Solun leveys
.
Jos haluat lajitella rivejä vasemmalta oikealle, valitse lajiteltavat solut ja valitse
Valinnat
>
Lisävalinnat
>
Lajittele rivit
. Voit valita
sen rivin numeron, jota haluat käyttää ensisijaisena lajitteluperusteena. Voit vaihtaa lajittelusuunnan ja ottaa käyttöön tai pois
käytöstä kirjainkoon huomioinnin.
Jos haluat lajitella sarakkeita ylhäältä alas, valitse lajiteltavat solut ja valitse
Valinnat
>
Lisävalinnat
>
Lajittele sarakkeet
. Voit
valita sarakkeen, jota haluat käyttää ensisijaisena lajitteluperusteena. Voit vaihtaa lajittelusuunnan ja ottaa käyttöön tai pois
käytöstä kirjainkoon huomioinnin.
Jos haluat muuttaa fonttityyliä, valitse solut, joiden fonttiin haluat tehdä muutoksia, ja valitse
Valinnat
>
Muotoile
>
Fontti
. Voit
vaihtaa fontin tyypin, koon ja värin sekä solun taustavärin.
Jos haluat muuttaa fonttia, valitse solut, joita haluat muuttaa, ja valitse
Valinnat
>
Muotoile
>
Fontin muotoilu
. Voit käyttää
lihavointia, kursiivia, alleviivausta tai yliviivausta tai asettaa tekstin näkymään solussa ylä- tai alatunnisteena.
Jos haluat tasata solujen sisällön, valitse solut, joiden tasausta haluat muuttaa, ja valitse
Valinnat
>
Muotoile
>
Tasaus
. Voit
muuttaa tasausta vaaka- ja pystysuunnassa ja asettaa tekstin rivittymään, jolloin valittujen solujen rivikorkeus muuttuu siten,
että näet solujen koko sisällön.
Jos haluat muotoilla solureunoja, valitse solut, joiden reunoja haluat muuttaa, ja valitse
Valinnat
>
Muotoile
>
Reunukset
. Voit
muuttaa kaikkia reunoja tai pelkästään pysty- tai vaakareunoja, ylä- tai alareunoja tai vasenta tai oikeaa reunaa. Valitse
Valinnat
>
Muuta
, jos haluat vaihtaa reunojen tyylin ja värin.
Jos haluat vaihtaa luvun muodon, valitse solut, joiden lukujen muodon haluat muuttaa, ja valitse
Valinnat
>
Muotoile
>
Numerot
. Valitse luvun muoto luettelosta. Jos muoto sisältää desimaaleja, määritä desimaalin paikka kirjoittamalla numero
väliltä 0 - 12.
Esimerkki: Jos haluat vertailla ja laskea eri lainakorkoja, voit asettaa luvun muodoksi
Prosentti
.