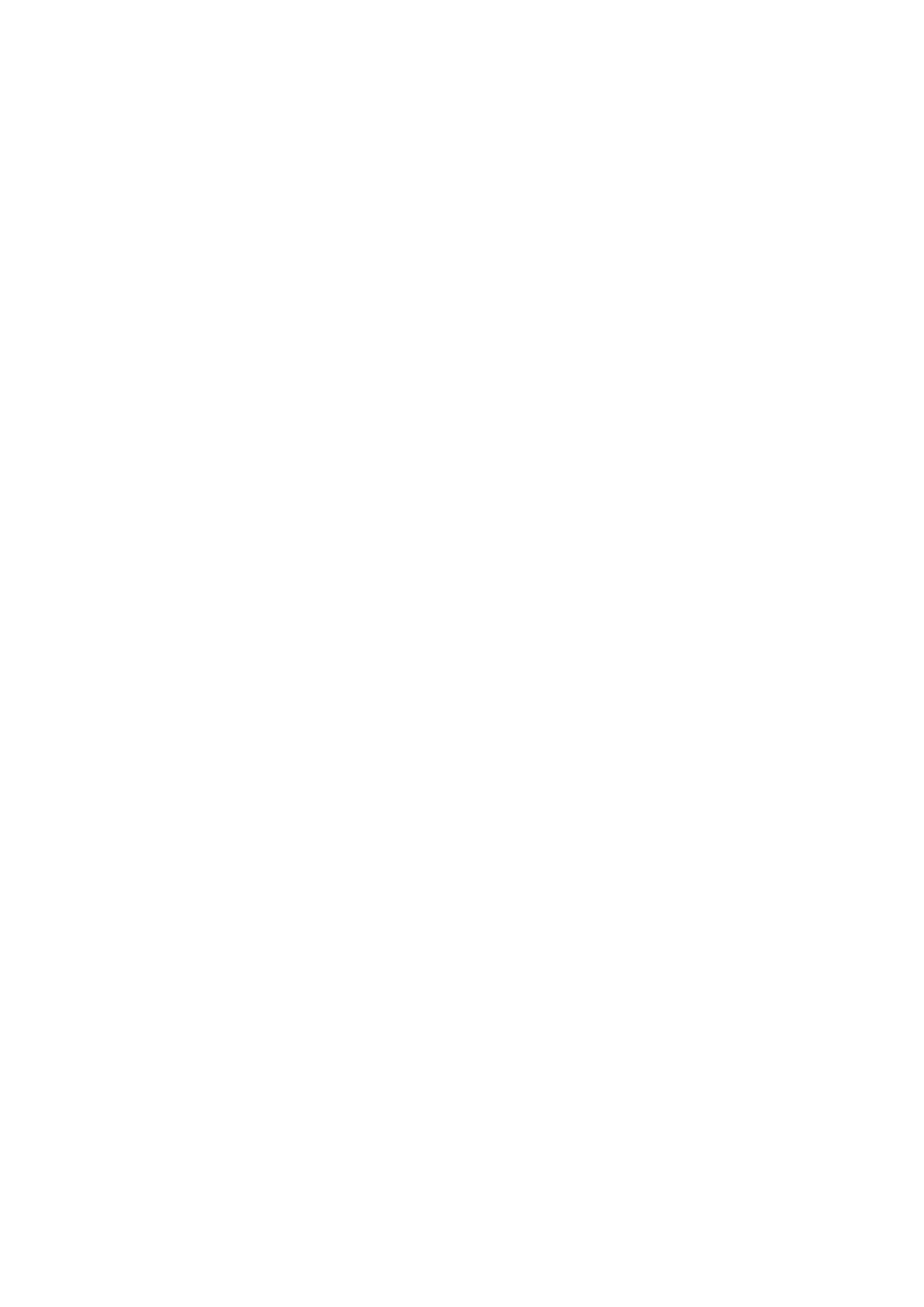
Esitluste muutmine
Esitluse muutmiseks avage paigutusvaade ja valige
Valikud
>
Edit slide
. Edasi liikumiseks vajutage juhtnuppu paremale või alla
ja tagasi liikumiseks vasakule või üles. Valige
Valikud
.
Määrake järgmised seaded:
•
Add title
,
Add subtitle
,
Add text
,
Insert table
,
Insert image
— Valitud alasse uue teksti või objekti lisamine.
•
Edit text
,
Edit table
,
Edit document
,
Edit workbook
— Valitud objekti redigeerimine.
K o n t o r i r a k e n d u s e d
Copyright © 2006 Nokia. All Rights Reserved.
63
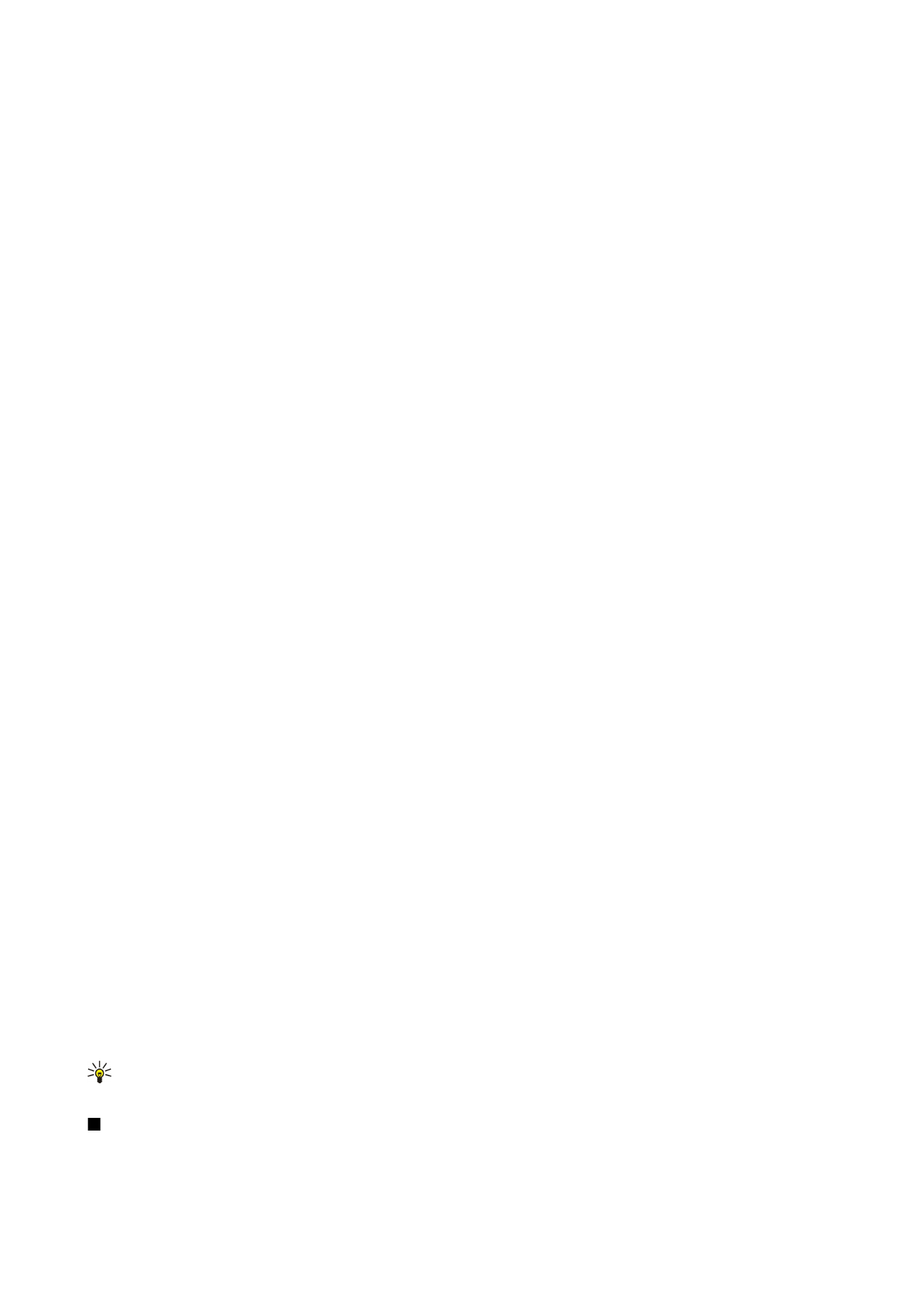
•
Edit object
— Objekti liigutamiseks valige
Move
, liikuge objektile ja vajutage juhtnuppu. Objekti suuruse muutmiseks valige
Resize
. Objekti horisontaalsete mõõtude muutmiseks liikuge juhtnupu abil paremale või vasakule ja vertikaalsete mõõtude
muutmiseks liikuge üles või alla. Muutuste kinnitamiseks vajutage juhtnuppu. Objekti pööramiseks valige
Rotate
. Objekti
päripäeva pööramiseks liikuge juhtnupu abil paremale, vastupäeva pööramiseks liikuge vasakule. Muutuste kinnitamiseks
vajutage juhtnuppu. Objekti teksti, joonte, ääriste või tausta atribuutide muutmiseks valige
Properties
.
•
Object
— Valitud objekti kustutamine, kopeerimine, kleepimine või objektile lingi lisamine.
•
Object position
— Valitud objekti kihi asetuse muutmine esitluses: üles, alla, ette või taha.
•
Insert
— Esitlusse uue tekstiboksi, pildi, kujundi, tabeli või märkuse lisamine.
•
Undo
,
Redo
— Viimaste muudatuste tagasivõtmine.
Slaidil ühe või mitme objekti teisaldamiseks liikuge objektidele ja vajutage juhtnuppu igal objektil, mida soovite muuta. Valige
Valikud
>
Marked objects
>
Move
. Märgitud objektide asendi muutmiseks liikuge juhtnupu abil üles, alla, vasakule või paremale.
Muutuste kinnitamiseks vajutage juhtnuppu. Märgistatud objekte saate ka kustutada, joondada ja grupeerida. Grupp
moodustab uue muudetava objekti. Varemmärgitud objektidelt märke eemaldamiseks valige
Valikud
>
Unmark all
.
Tähevormingu muutmiseks avage paigutusvaade ja valige
Valikud
>
Edit slide
. Liikuge tekstiväljale ja valige
Valikud
>
Edit
text
>
Valikud
>
Format
>
Font
. Muuta saab kirjastiili, -suurust ja -värvi.
Kirjalaadi muutmiseks avage paigutusvaade ja valige
Valikud
>
Edit slide
. Liikuge tekstiväljale ja valige
Valikud
>
Edit text
>
Valikud
>
Format
>
Font formatting
. Valige kohane vormindusvalik. Võite kasutada paksendatud, kursiivis või allajoonitud
vormingut või seada teksti üla- või alapaigutusse.
Lõigu vormindamiseks avage paigutusvaade ja valige
Valikud
>
Edit slide
. Liikuge tekstiväljale ja valige
Valikud
>
Edit text
>
Valikud
>
Format
>
Paragraph
. Võite muuta teksti joondust, reasammu ning vasaku veerise laiust.
Täpivormingu muutmiseks avage paigutusvaade ja valige
Valikud
>
Edit slide
. Liikuge tekstiväljale ja valige
Valikud
>
Edit
text
>
Valikud
>
Format
>
Bullets
. Saate määrata, kas täpid on nähtavad, muuta täppide tüüpi ja määrata nende suurust ja värvi.
Tekstiboksi seadete muutmiseks avage paigutusvaade ja valige
Valikud
>
Edit slide
. Liikuge tekstiboksile ja valige
Valikud
>
Edit object
>
Properties
. Saate muuta teksti asetust tekstiboksis ja lülitada teksti mähkimise sisse või välja.
Ääriste muutmiseks valige paigutusvaade ja
Valikud
>
Edit slide
. Liikuge ääristega objektile ja valige
Valikud
>
Edit object
>
Properties
. Võite muuta kõiki või ainult vertikaalset, horisontaalset, ülemist, alumist, vasakut või paremat äärist.
Joonte seadete määramiseks valige paigutusvaade ja
Valikud
>
Edit slide
. Liikuge joontega objektile ja valige
Valikud
>
Edit
object
>
Properties
. Võite muuta joonte värvi ja elementide (nt punktid, kriipsud või jämedad jooned) laadi.
Tausta seadete vormindamiseks valige paigutusvaade ja
Valikud
>
Edit slide
. Liikuge objektile ja valige
Valikud
>
Edit object
>
Properties
. Võite muuta tausta värvi ja keelata või lubada kujundatud tausta näitamist.