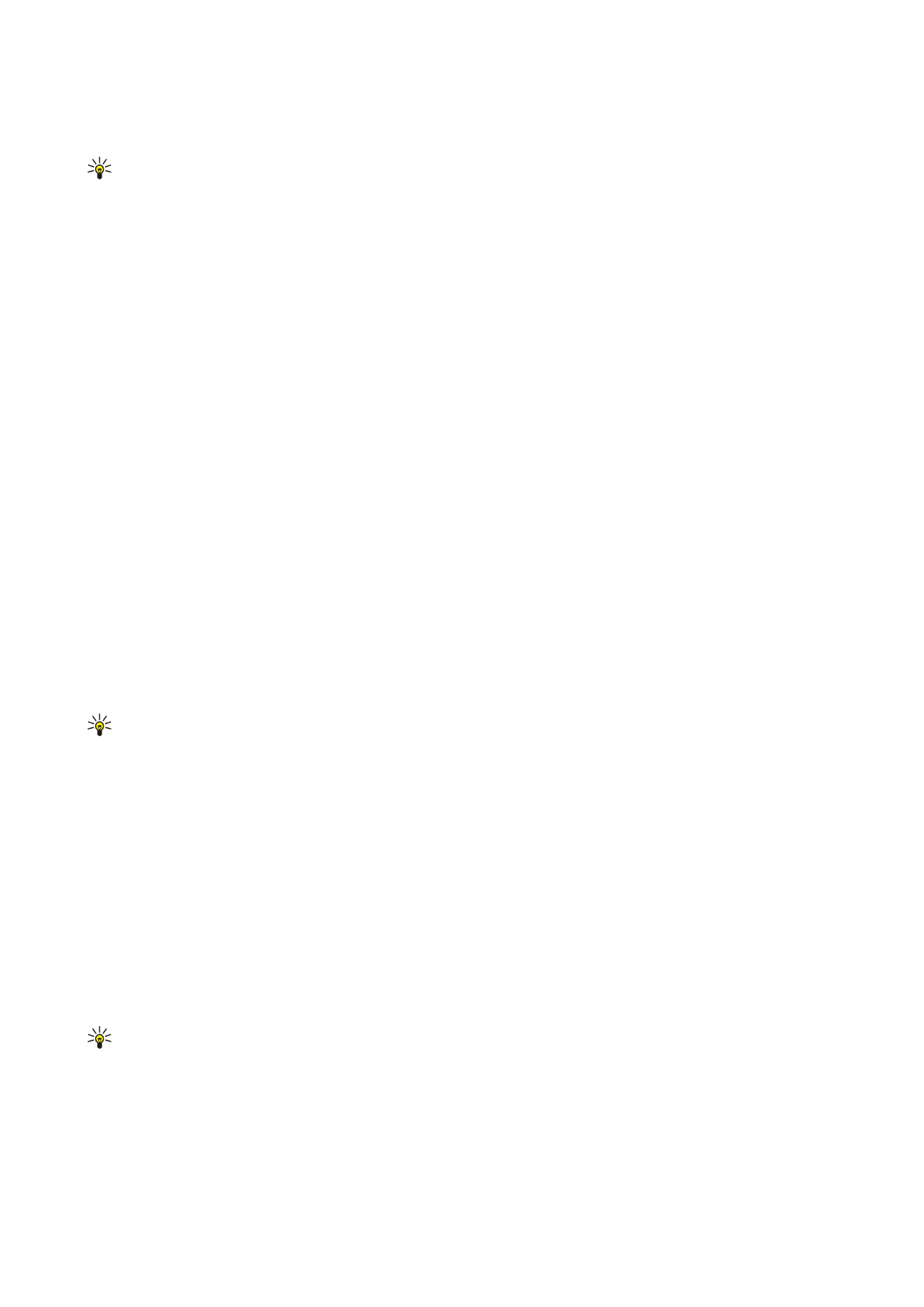
Dokumentide vormindamine
Dokumendi redigeerimiseks peate aktiveerima redigeerimisrežiimi: valige keskmine vaade ja
Valikud
>
Edit document
.
Fondi muutmiseks valige tekst ja
Valikud
>
Format
>
Font
. Muuta saab kirjastiili, -suurust ja -värvi ning tausta. Praeguse vormingu
vaatamiseks valige
Valikud
>
Preview
.
Kirjalaadi vormindamiseks valige tekst ja
Valikud
>
Format
>
Font formatting
. Valige kohane vormindusvalik. Võite kasutada
paksendatud, kursiivis või allajoonitud vormingut või seada teksti üla- või alapaigutusse.
Lõigu vormindamiseks valige lõik ja
Valikud
>
Format
>
Paragraph
. Võite muuta teksti joondust, reasammu ning vasakut ja
paremat veerist.
Täppide lisamiseks seadke kursor tekstile või lõigule ja valige
Valikud
>
Format
>
Bullets
. Vorminguseadete täppide lehel saate
määrata nähtavaid täppe.
Ääriste seadete vormindamiseks valige
Valikud
>
Format
>
Borders
. Kuvatakse praegune ääris. Valige ääris, mida soovite muuta
ja vajutage juhtnuppu. Valige soovitud ääriselaad ja -värv. Valige
Tagasi
>
Valikud
>
Apply to
ja seejärel asukoht. Näiteks kui
valite
Top
, rakendatakse äärise seaded ülemisele äärisele.
Objekti lisamiseks dokumenti vajutage
Valikud
>
Insert object
. Liikuge objektitüübile, mida soovite lisada, ja valige vastava
redaktori avamiseks ja uue faili loomiseks
Valikud
>
Insert new
või olemasolevate failide nimekirja avamiseks
Insert existing
.
Lõigu laadi seadete muutmiseks vailge
Valikud
>
Format
>
Style
. Valige laad, mida soovite vormindada ja valige
Valikud
>
Edit
. Uue laadi lisamiseks valige
New style
. Valige laadi muutmise vaates
Valikud
>
Format
ja seejärel soovitud laad. Võite muuta
kirjastiili, vormingu, lõikude, täppide ja ääriste laadi.
Dokumendi salvestamiseks valige
Valikud
>
Saving options
>
Save as
. Valige faili nimi ja koht, kuhu fail salvestatakse. Saate
valida ka faili tüübi.