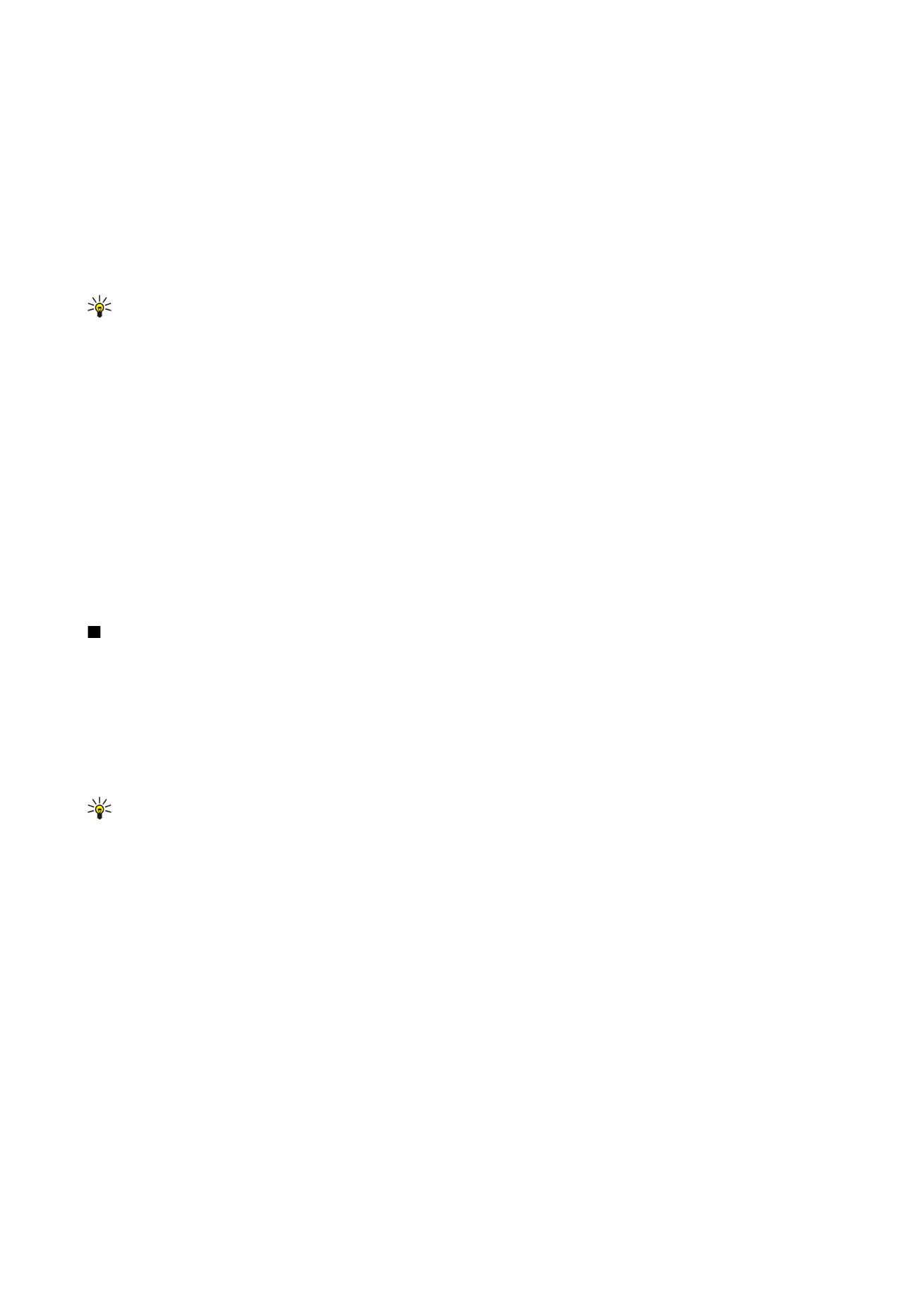
Trabajo con hojas
Para insertar datos en celdas, abra la vista de hoja. Utilice el joystick para desplazarse a la celda y seleccione
Opciones
>
Mostrar
campo celda
>
Editar campo de celda
. Se abre un campo de edición en la parte superior. Introduzca los datos y seleccione
Hecho
para terminar la edición.
Para seleccionar un rango de celdas, mantenga pulsada la tecla de edición mientras se desplaza a la derecha.
A p l i c a c i o n e s d e o f i c i n a
Copyright © 2006 Nokia. All Rights Reserved.
64
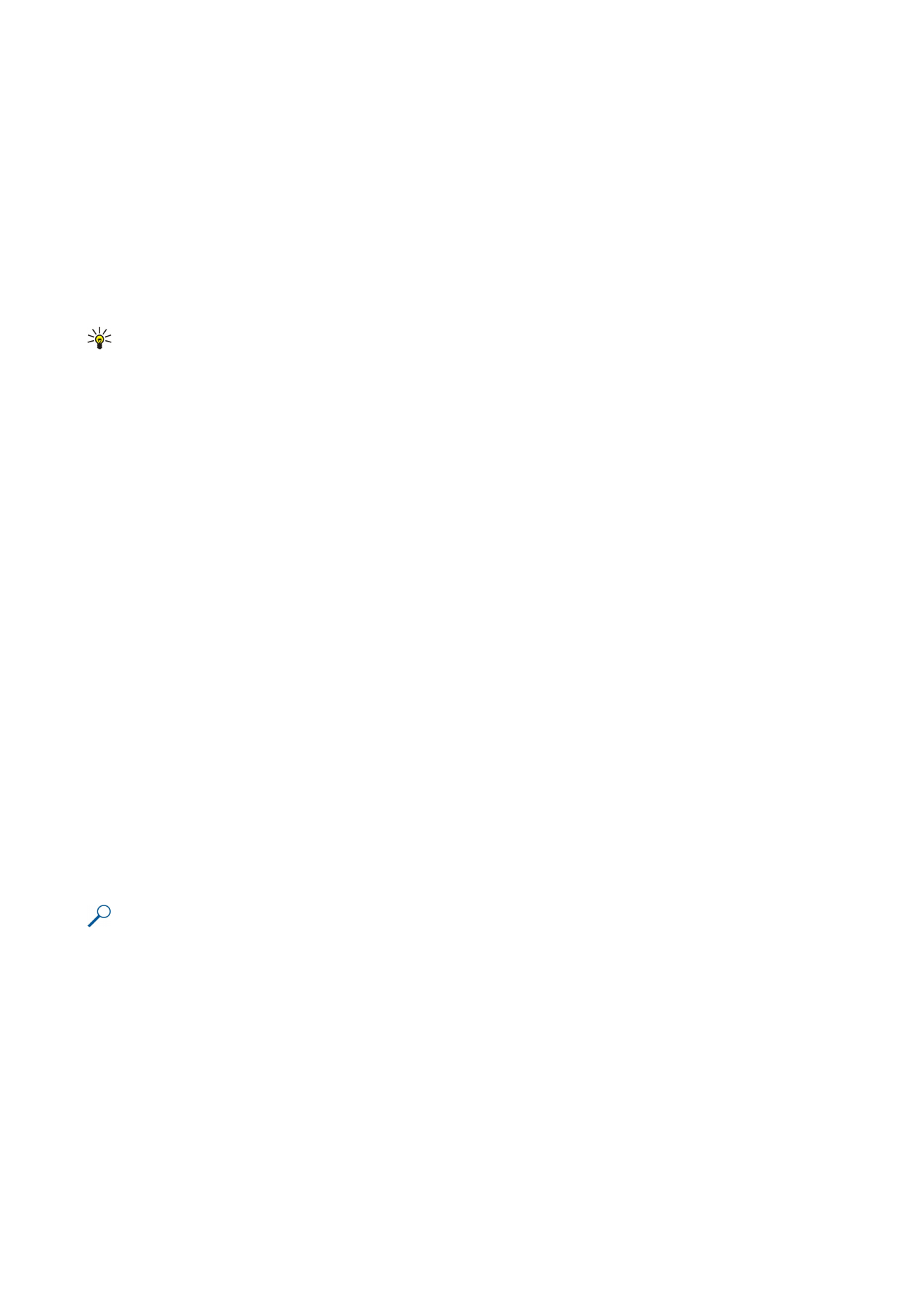
Para seleccionar filas, mueva el cursor a la primera celda de una fila y mantenga pulsada la tecla de edición mientras se desplaza
a la izquierda. Para seleccionar columnas, mueva el cursor a la primera celda de una columna y mantenga pulsada la tecla de
edición mientras se desplaza hacia arriba.
Para seleccionar toda la hoja, mueva el cursor a la celda A1 y mantenga pulsada la tecla de edición mientras se desplaza hacia
arriba y a la izquierda.
Para modificar la vista de una hoja, seleccione
Opciones
>
Ver
.
Seleccione una de las opciones siguientes:
•
Vista panorámica de hoja
— Permite definir el tamaño del área visible de la hoja completa.
•
Pantalla completa
— Permite cambiar a la vista de pantalla completa.
•
Ocultar encabezados
— Permite ocultar el campo de encabezamiento y deja más espacio para la cuadrícula de la hoja.
•
Ocultar líneas de división
— Permite ocultar las líneas de cuadrícula.
Sugerencia: Para alternar entre las vistas de pantalla completa y normal, pulse *. Para ampliar la vista, pulse 5; para
reducirla, pulse 0.
Para añadir un comentario a la celda seleccionada, seleccione
Opciones
>
Opciones avanzadas
>
Insertar comentario
. Escriba
un comentario y seleccione
Aceptar
. La celda aparece marcada con un triángulo pequeño en su esquina superior derecha.
Para mantener visibles las filas mientras se desplaza por la hoja, seleccione la celda que se encuentra debajo del área que desea
que permanezca visible y seleccione
Opciones
>
Opciones avanzadas
>
Congelar celdas
. Para mantener visibles las columnas,
seleccione la celda que se encuentra a la derecha del área que desea que permanezca visible y seleccione
Opciones
>
Opciones
avanzadas
>
Congelar celdas
.
Para cambiar el tamaño de filas y columnas, seleccione
Opciones
>
Tamaño de celda
>
Alto de fila
o
Ancho de columna
.
Para ordenar las filas de izquierda a derecha, seleccione las celdas que desee ordenar y seleccione
Opciones
>
Opciones
avanzadas
>
Clasificar filas
. Puede seleccionar el número de la fila que desea utilizar como criterio principal de ordenación.
Puede cambiar la dirección de la ordenación, e ignorar o no la coincidencia de mayúsculas y minúsculas.
Para ordenar las filas de arriba a abajo, seleccione las celdas que desee ordenar y seleccione
Opciones
>
Opciones avanzadas
>
Clasificar columnas
. Puede seleccionar la columna que desea usar como criterio de ordenación principal. Puede cambiar la
dirección de la ordenación, e ignorar o no la coincidencia de mayúsculas y minúsculas.
Para aplicar formato al estilo de fuente, seleccione las celdas cuyo estilo de fuente desea modificar y, a continuación, seleccione
Opciones
>
Formato
>
Fuente
. Puede modificar el tipo y tamaño de fuente, color del texto y color de fondo de la celda.
Para cambiar un formato de fuente, seleccione las celdas cuyo formato desea definir y, a continuación, seleccione
Opciones
>
Formato
>
Formato de fuente
. Puede poner el texto en negrita, cursiva, subrayado, tachado, o colocarlo como superíndice o
subíndice dentro de una celda.
Para alinear el contenido de las celdas, seleccione las celdas cuya alineación desea modificar y, a continuación, seleccione
Opciones
>
Formato
>
Alineación
. Puede modificar la alineación horizontal y vertical, así como ajustar a la altura de la fila el
texto de las celdas seleccionadas para mostrar todo el contenido de éstas.
Para aplicar formato a los bordes de celdas, seleccione las celdas cuyos bordes desea modificar y, a continuación, seleccione
Opciones
>
Formato
>
Bordes
. Puede modificar todos los bordes o sólo el borde vertical, horizontal, superior, inferior, izquierdo
o derecho. Seleccione
Opciones
>
Cambiar
para editar el estilo y color de los bordes.
Para cambiar el formato de número, seleccione las celdas cuyo formato de número desea modificar y, a continuación, seleccione
Opciones
>
Formato
>
Números
. Seleccione el formato de número de la lista. Si el formato seleccionado incluye valores decimales,
introduzca un número del 0 al 12 para indicar el número de decimales que desea que se muestren.
Ejemplo: Si desea comparar y calcular diferentes intereses de préstamos, puede definir el formato de número en
Porcentaje
.