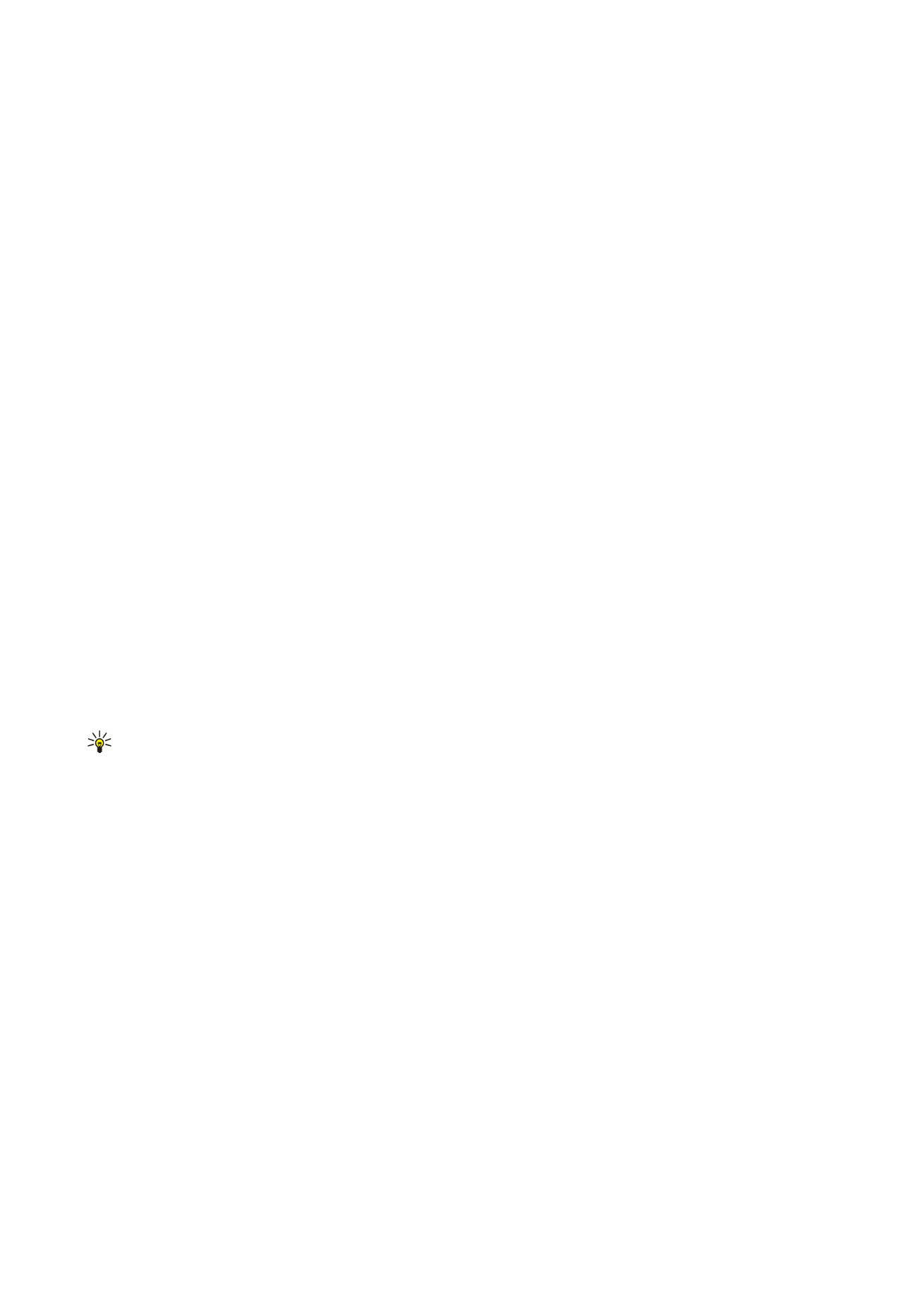
Arbeiten mit Tabellen
Wenn Sie Daten in Zellen einfügen möchten, öffnen Sie zunächst die Tabellenansicht. Bewegen Sie sich mit dem Joystick zu der
Zelle und wählen Sie
Optionen
>
Zellenfeld zeigen
>
Zellenfeld bearbeiten
. Im oberen Bereich wird ein Bearbeitungsfeld geöffnet.
Geben Sie die Daten ein und wählen Sie
OK
, um die Bearbeitung abzuschließen.
Wenn Sie einen Zellbereich auswählen möchten, navigieren Sie bei gedrückter Bearbeitungstaste nach rechts.
Wenn Sie Zeilen auswählen möchten, bewegen Sie den Cursor in die erste Zelle einer Zeile und navigieren Sie bei gedrückter
Bearbeitungstaste nach links. Wenn Sie Spalten auswählen möchten, bewegen Sie den Cursor in die erste Zelle einer Spalte und
navigieren Sie bei gedrückter Bearbeitungstaste nach oben.
Wenn Sie die gesamte Tabelle auswählen möchten, bewegen Sie den Cursor in die Zelle A1 und navigieren Sie bei gedrückter
Bearbeitungstaste nach oben und links.
Wenn Sie die Tabellenansicht modifizieren möchten, wählen Sie
Optionen
>
Ansicht
.
Wählen Sie eine der folgenden Optionen:
•
Tabellenansicht schwenken
— Definieren Sie die Größe des Anzeigebereichs in der gesamten Tabelle.
•
Vollbild
— Wechseln Sie zur Vollbildansicht.
•
Überschriften verbergen
— Blenden Sie das Überschriftenfeld aus und geben Sie mehr Platz für das Tabellen-Raster frei.
•
Gitterlinien verbergen
— Blenden Sie die Gitterlinien aus.
Tipp: Um zwischen der Vollbildansicht und der normalen Bildschirmansicht zu wechseln, drücken Sie *. Drücken Sie
zum Vergrößern 5 und zum Verkleinern 0.
Wenn Sie einen Kommentar zu der ausgewählten Zelle hinzufügen möchten, wählen Sie
Optionen
>
Erweiterte Optionen
>
Kommentar einfügen
. Schreiben Sie einen Kommentar und wählen Sie
OK
. In der oberen rechten Ecke der Zelle wird ein kleines
Dreieck angezeigt.
Wenn Sie einzelne Zeilen beim Bildlauf weiterhin anzeigen möchten, wählen Sie eine Zelle unterhalb des Bereichs und wählen
Sie dann
Optionen
>
Erweiterte Optionen
>
Abschnitte fixieren
. Wenn Sie Spalten weiterhin anzeigen möchten, wählen Sie eine
Zelle, die sich rechts von dem Bereich befindet, der weiterhin angezeigt werden soll, und wählen Sie dann
Optionen
>
Erweiterte
Optionen
>
Abschnitte fixieren
.
Wenn Sie die Größe von Zeilen und Spalten ändern möchten, wählen Sie
Optionen
>
Zellengröße
>
Zeilenhöhe
oder
Spaltenbreite
.
Wenn Sie Zeilen von links nach rechts sortieren möchten, wählen Sie die Zellen, die Sie sortieren möchten, und wählen Sie dann
Optionen
>
Erweiterte Optionen
>
Zeilen sortieren
. Sie können die Nummer der Zeile als primäres Sortierkriterium auswählen.
Sie können die Sortierreihenfolge ändern und die Groß- und Kleinschreibung entweder ignorieren oder beachten.
Wenn Sie Spalten von oben nach unten sortieren möchten, wählen Sie die Zellen, die Sie sortieren möchten, und wählen Sie
dann
Optionen
>
Erweiterte Optionen
>
Spalten sortieren
. Sie können die Spalte wählen, die als primäres Sortierkriterium
verwendet werden soll. Sie können die Sortierreihenfolge ändern und die Groß- und Kleinschreibung entweder ignorieren oder
beachten.
Wenn Sie einen Schriftstil formatieren möchten, wählen Sie die Zellen, deren Schriftstil Sie ändern möchten, und wählen Sie
dann
Optionen
>
Format
>
Schriftart
. Sie können die Schriftart, Schriftgröße, Textfarbe und Hintergrundfarbe der Zelle ändern.
Wenn Sie eine Schriftformatierung ändern möchten, wählen Sie die Zellen, die Sie formatieren möchten, und wählen Sie dann
Optionen
>
Format
>
Schriftformatierung
. Sie können den Text in einer Zelle fett, kursiv, unterstrichen und durchgestrichen
formatieren oder hochgestellt bzw. tiefgestellt darstellen.
O f f i c e - P r o g r a m m e
Copyright © 2006 Nokia. All Rights Reserved.
67
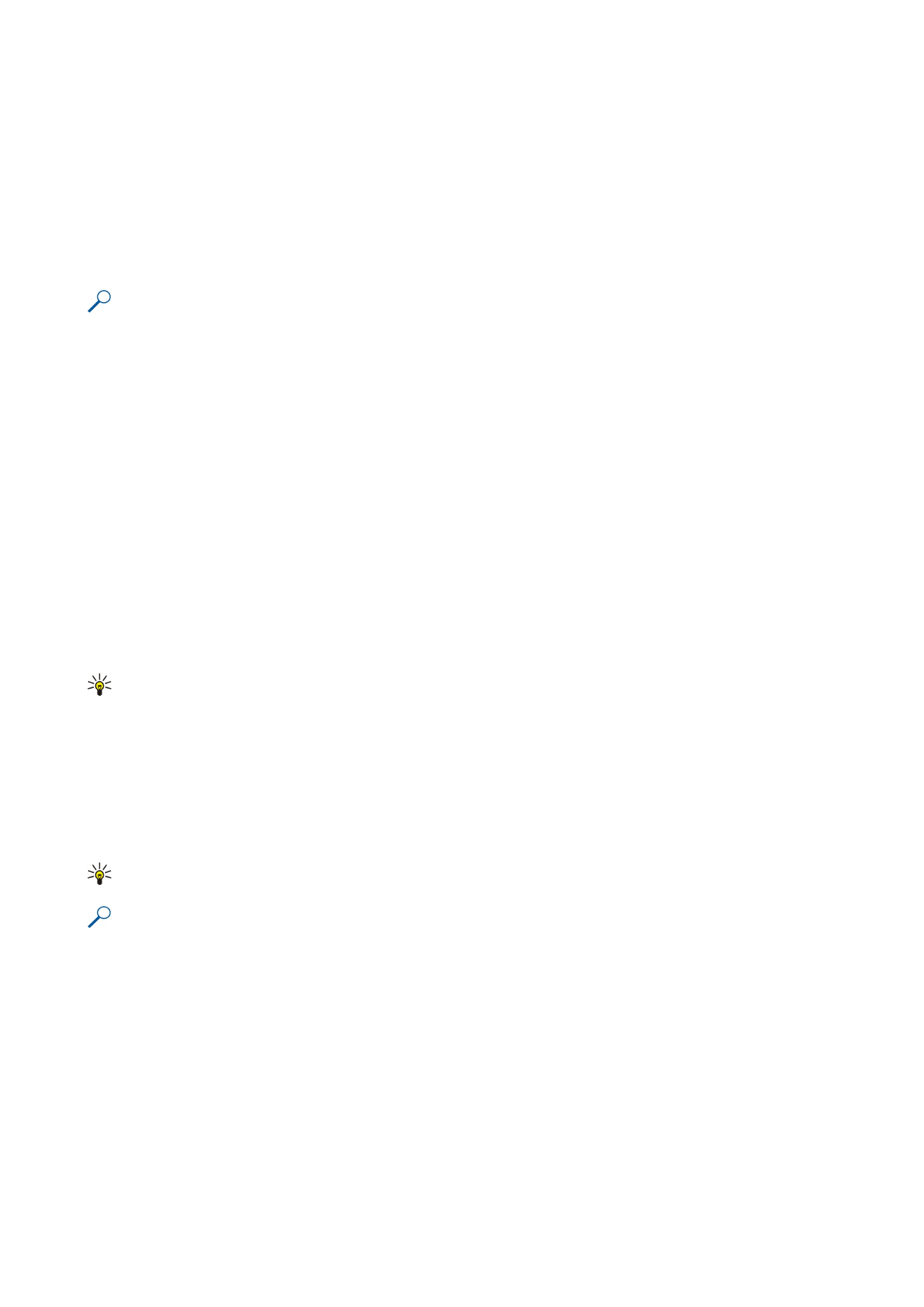
Um die Zelleninhalte auszurichten, wählen Sie die Zellen aus, deren Ausrichtung geändert werden soll, und wählen Sie
Optionen
>
Format
>
Ausrichtung
. Sie können die horizontale und vertikale Ausrichtung ändern und den Textfluss an die
Zeilenhöhe der ausgewählten Zellen anpassen, damit der gesamte Zelleninhalt angezeigt wird.
Wenn Sie Zellenrahmen formatieren möchten, wählen Sie die Zellen, deren Rahmen Sie ändern möchten, und dann
Optionen
>
Format
>
Rahmen
. Sie können alle Rahmen oder nur den vertikalen, horizontalen, oberen, unteren, linken oder rechten Rahmen
ändern. Wählen Sie
Optionen
>
Ändern
, um den Stil und die Farbe der Rahmen zu ändern.
Wenn Sie das Zahlenformat ändern möchten, wählen Sie die Zellen, deren Nummernformat Sie ändern möchten, und wählen
Sie dann
Optionen
>
Format
>
Nummern
. Wählen Sie das Nummernformat in der Liste aus. Sollte das gewünschte Zahlenformat
Nachkommastellen enthalten, geben Sie eine Zahl von 0 bis 12 ein, um die Anzahl der Nachkommastellen anzugeben.
Beispiel: Wenn Sie unterschiedliche Darlehenszinssätze vergleichen und berechnen möchten, können Sie das
Zahlenformat auf
Prozent
festlegen.