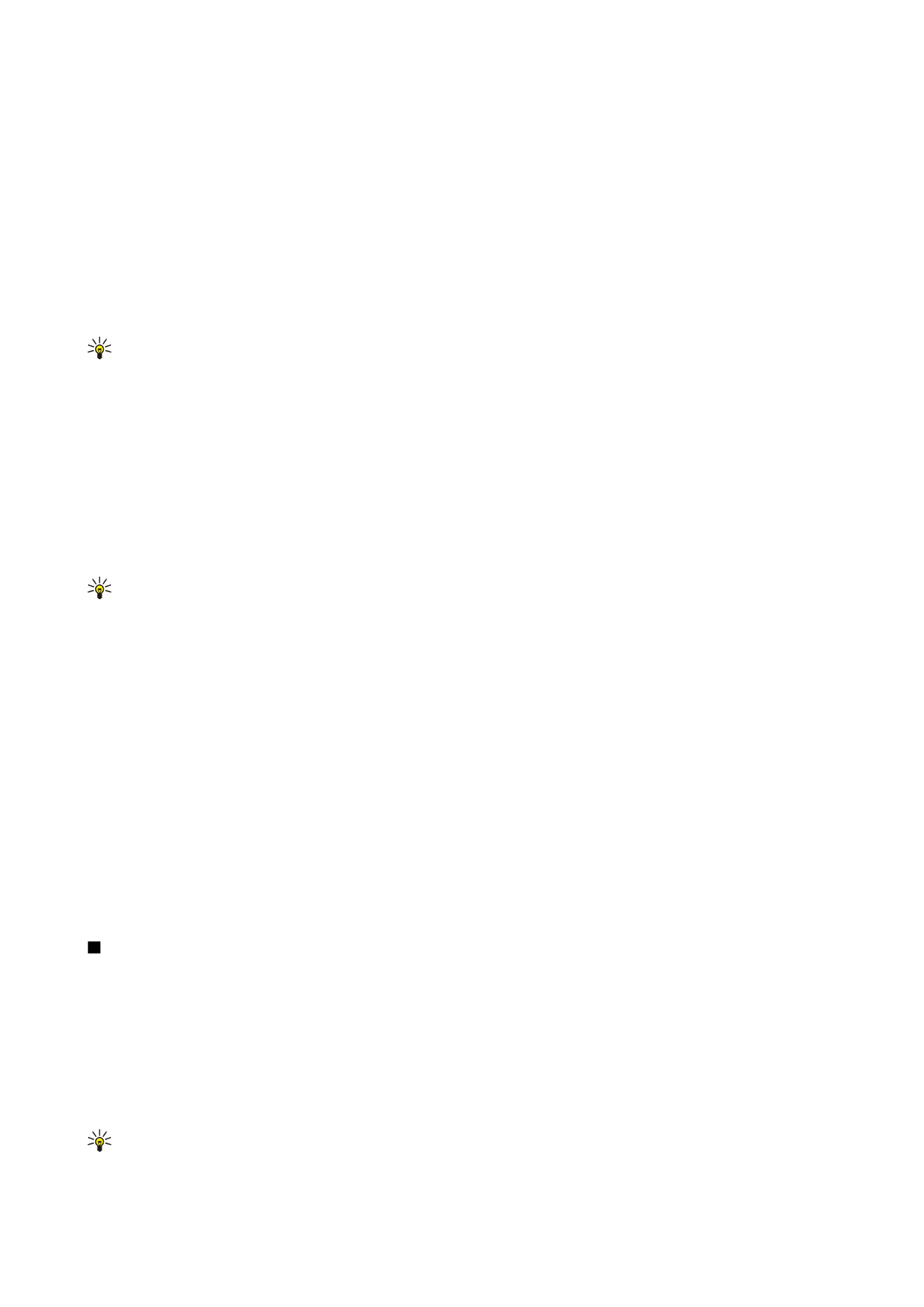
Tabelleneditor
Sie können Tabellen anzeigen, die Sie in Programmen erstellt haben, z. B. Dokumente in MS Word.
Wenn Sie eine Tabelle in einer Datei anzeigen möchten, navigieren Sie zu der Datei, so dass eine gepunktete Linie um die Datei
angezeigt wird, und drücken Sie den Joystick.
Wenn Sie die ausgewählte Zelle ändern möchten, navigieren Sie nach oben, unten, links oder rechts. Wenn die ausgewählte
Zelle nicht in den Anzeigebereich passt, wird durch Drücken des Joysticks der gesamte Inhalt zunächst geschwenkt, bevor die
Zelle geändert wird.
Wenn Sie den Text in einer Zelle bearbeiten möchten, wählen Sie die Zelle aus und drücken Sie den Joystick. Wenn Sie die
Bearbeitung abschließen möchten, drücken Sie den Joystick erneut.
Wählen Sie
Optionen
und eine der folgenden Optionen:
•
Zoom
— Vergrößern oder verkleinern Sie die Tabellenansicht und ändern Sie den Zoomfaktor.
•
Formatieren
— Ändern Sie den Schriftstil und die Formatierung sowie Absätze, Aufzählungszeichen und Rahmen.
•
Zellengröße
— Ändern Sie die Größe der Zellen, Zeilen und Spalten.
•
Zellen
— Wählen Sie die Option zum Einfügen, Löschen, Verbinden oder Trennen von Zellen.
•
Tabelle kopieren
— Kopieren Sie den gesamten Tabellentext in die Zwischenablage.
Tabellen
Wählen Sie
Menü
>
Office
>
Tabelle
.
Sie können Daten in einer Datei speichern, die als „Arbeitsmappe“ bezeichnet wird. Jede Arbeitsmappe enthält mindestens eine
Tabelle. Eine Arbeitsmappe kann zusätzlich Diagramme enthalten, die auf Daten aus einer Tabelle basieren.
Wenn Sie eine vorhandene Arbeitsmappe öffnen möchten, suchen Sie nach dem Ordner, in dem die Datei gespeichert ist, und
drücken Sie den Joystick.
Wenn Sie eine neue Arbeitsmappe erstellen möchten, wählen Sie
Optionen
>
Neue Datei
. Wählen Sie
Leer
, um eine neue Datei
ohne Vorlage zu erstellen, oder wählen Sie
Vorlage verwenden
, um eine Datei auf der Grundlage einer vorhandenen Vorlage zu
erstellen. Wählen Sie die Tabelle in der Gliederungsansicht aus und drücken Sie den Joystick, um die Datei zu öffnen.
Tipp: Wenn Sie eine kürzlich verwendete Arbeitsmappe öffnen möchten, wählen Sie
Optionen
>
Zuletzt geöffnete
.
O f f i c e - P r o g r a m m e
Copyright © 2006 Nokia. All Rights Reserved.
66