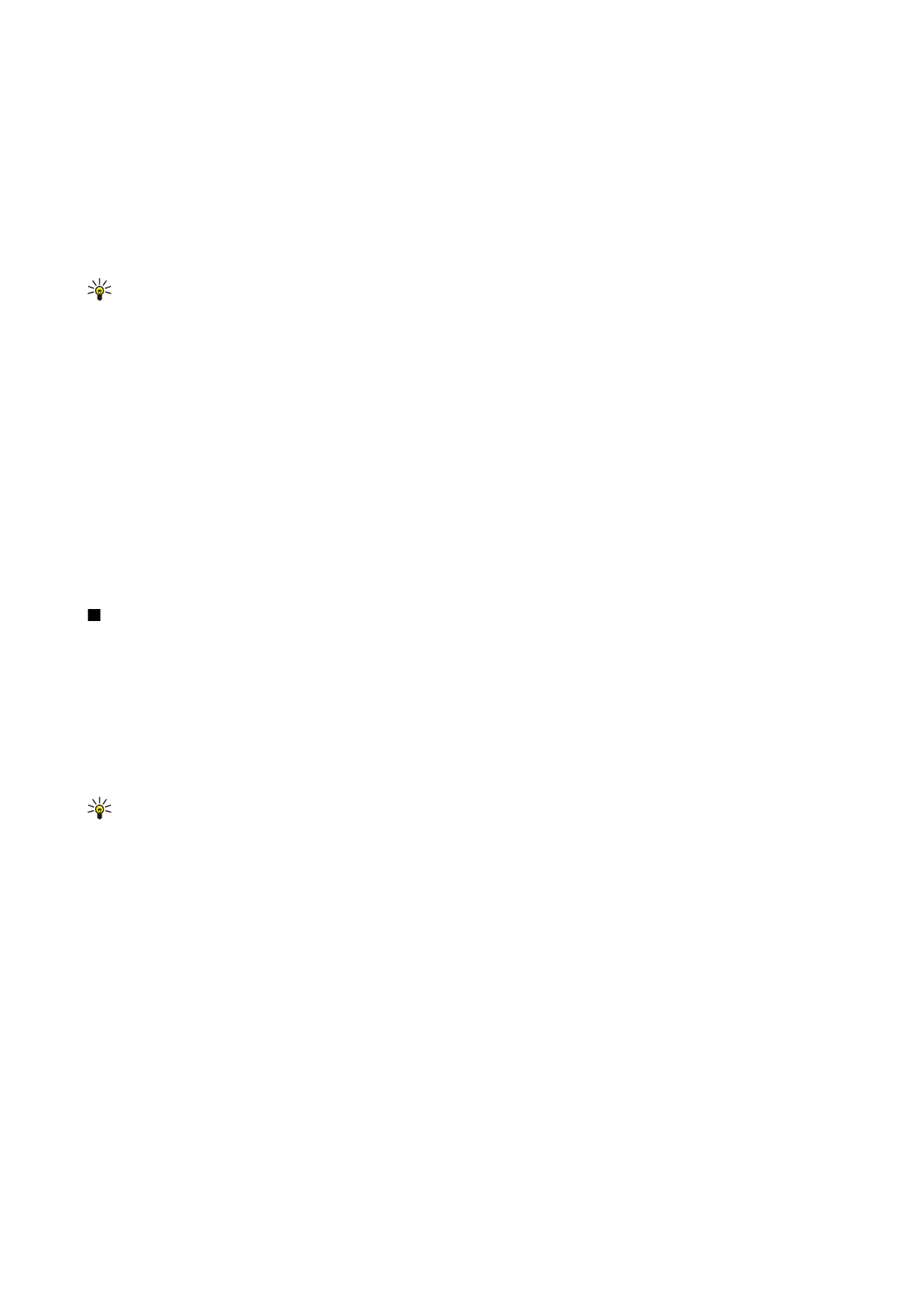
Arbejde med regneark
Hvis du vil indsætte data i celler, skal du åbne regnearksvisningen. Brug joysticket til at bevæge dig til den ønskede celle, og
vælg
Valg
>
Vis cellefelt
>
Rediger cellefelt
. Der åbnes et redigeringsfelt i øverste del. Indtast dataene, og vælg
Udført
for at
afslutte redigeringen.
K o n t o r p r o g r a m m e r
Copyright © 2006 Nokia. All Rights Reserved.
63
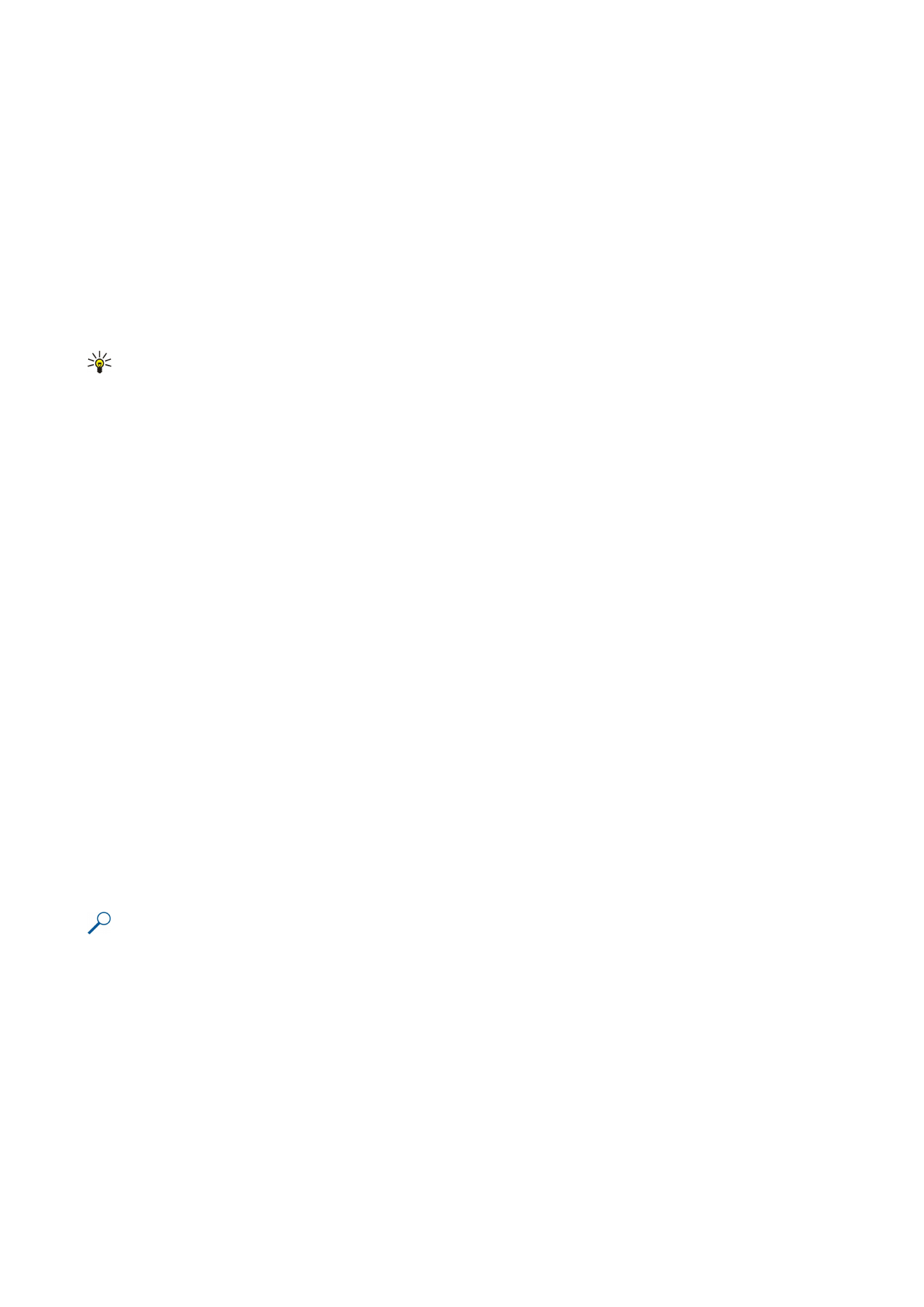
Hvis du vil markere et celleområde, skal du trykke på og holde redigeringstasten nede, mens du ruller til højre.
Hvis du vil markere rækker, skal du bevæge markøren til den første celle i en række og trykke på og holde redigeringstasten
nede, mens du ruller til venstre. Hvis du vil markere kolonner, skal du bevæge markøren til den første celle i en kolonne og
trykke på og holde redigeringstasten nede, mens du ruller til op.
Hvis du vil markere hele regnearket, skal du bevæge markøren til celle A1 og trykke på og holde redigeringstasten nede, mens
du ruller opad og til venstre.
Hvis du vil ændre regnearksvisningen, skal du vælge
Valg
>
Visning
.
Vælg mellem følgende muligheder:
•
Panorer regneark
— Definer størrelsen på hele regnearkets synlige område.
•
Fuld skærm
— Skift til fuld skærmvisning.
•
Skjul overskrifter
— Skjul feltet med overskriften, og frigør mere plads til regnearksgitteret.
•
Skjul gitterlinjer
— Skjul gitterlinjerne.
Tip: Hvis du vil skifte mellem normal visning og visning på fuld skærm, skal du trykke på *. Hvis du vil zoome ind, skal
du trykke på 5. Hvis du vil zoome ud, skal du trykke på 0.
Hvis du vil føje en kommentar til den markerede celle, skal du vælge
Valg
>
Avancerede valg
>
Indsæt kommentar
. Skriv en
kommentar, og vælg
OK
. Cellen markeres med en lille trekant i cellens øverste højre hjørne.
Hvis du vil sørge for, at rækkerne er synlige, mens du ruller, skal du markere en celle under det område, der skal forblive synligt,
og vælge
Valg
>
Avancerede valg
>
Fastlås ruder
. Hvis du vil sørge for, at kolonnerne er synlige, skal du markere en celle til højre
for det område, der skal forblive synligt, og vælge
Valg
>
Avancerede valg
>
Fastlås ruder
.
Hvis du vil ændre række- og kolonnestørrelsen, skal du vælge
Valg
>
Cellestørrelse
>
Rækkehøjde
eller
Kolonnebredde
.
Hvis du vil sortere rækker fra venstre mod højre, skal du markere de celler, du vil sortere, og vælge
Valg
>
Avancerede valg
>
Sortér rækker
. Du kan vælge det antal rækker, du vil bruge som primære sorteringskriterier. Du kan ændre
sorteringsrækkefølgens retning og vælge, om der skal være forskel på små og store bogstaver.
Hvis du vil sortere kolonner fra top til bund, skal du markere de celler, du vil sortere, og vælge
Valg
>
Avancerede valg
>
Sortér
kolonner
. Du kan vælge den kolonne, du vil bruge, som et primært sorteringskriterium. Du kan ændre sorteringsrækkefølgens
retning og vælge, om der skal være forskel på små og store bogstaver.
Hvis du vil formatere typografien, skal du markere de celler, hvis typografi du vil ændre, og vælge
Valg
>
Formatér
>
Skrifttype
. Du kan ændre cellens typografi, størrelse, tekstfarve og baggrundsfarve.
Hvis du vil ændre en skrifttype, skal du markere de celler, du vil formatere, og vælge
Valg
>
Formatér
>
Skrifttypeformatering
.
Du kan tilføje fed, kursiveret, understreget og gennemstreget formatering eller placere teksten med hævet eller sænket skrift
i en celle.
Hvis du vil justere cellers indhold, skal du vælge de celler, hvis justering du vil ændre, og vælge
Valg
>
Formatér
>
Justering
. Du
kan både ændre den vandrette og den lodrette justering samt ombryde teksten for at justere de markerede cellers rækkehøjde,
så hele cellens indhold vises.
Hvis du vil formatere kanter og rammer i celler, skal du markere de celler, hvis kanter og rammer du vil ændre, og vælge
Valg
>
Formatér
>
Kanter
. Du kan ændre alle, eller kun lodrette, vandrette, øvre, nedre, venstre eller højre kanter og rammer. Vælg
Valg
>
Skift
for at redigere typografi og farve for kanter og rammer.
Hvis du vil ændre talformatet, skal du markere de celler, hvis talformat du vil ændre, og vælge
Valg
>
Formatér
>
Tal
. Vælg
talformatet på listen. Hvis det valgte format indeholder decimalværdier, skal du indtaste et tal mellem 0 og 12 for at angive
decimalpladsen.
Eksempel: Hvis du vil sammenligne og beregne forskellige lånesatser, kan du angive talformatet til
Procent
.