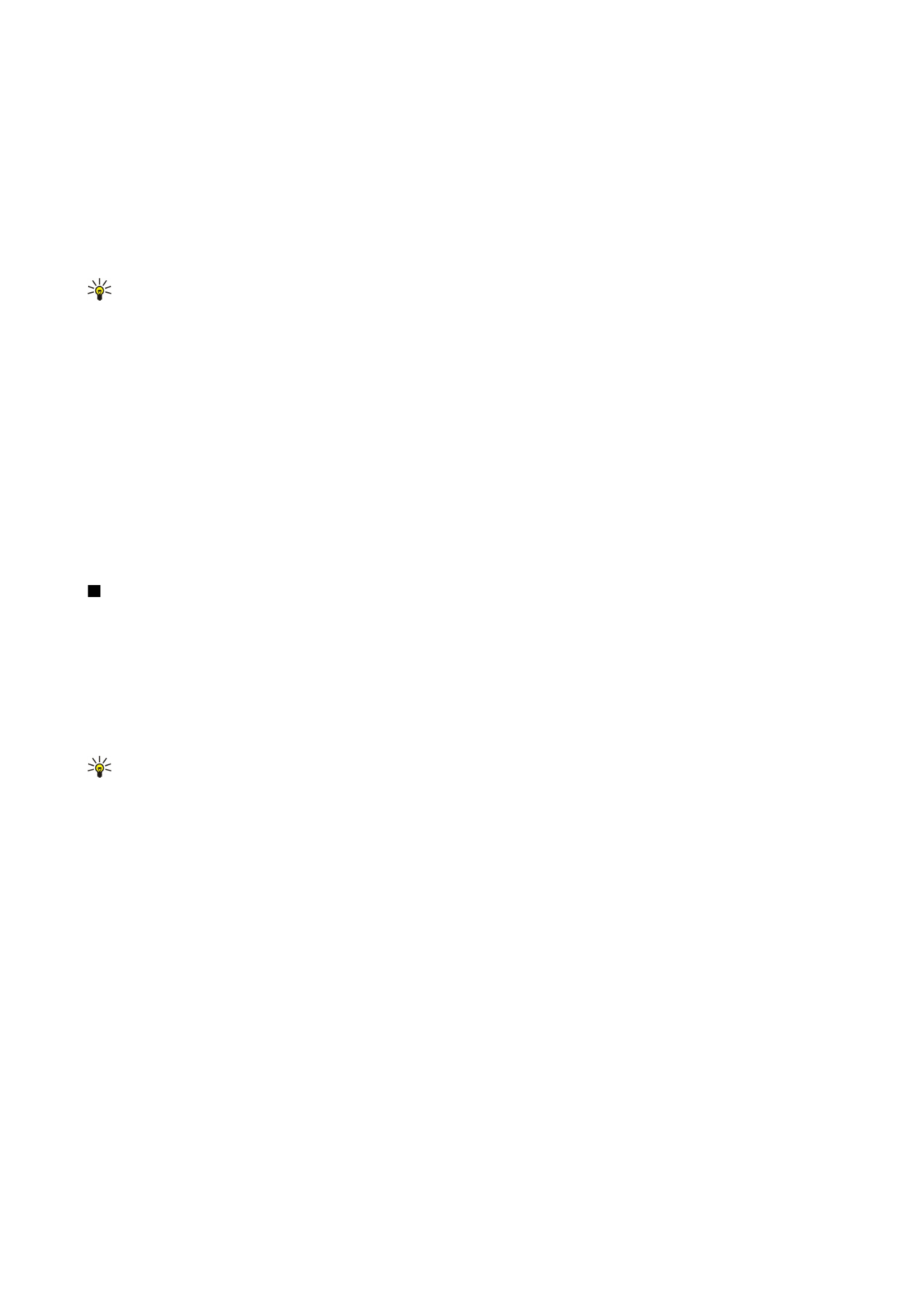
Práce s listy
Chcete-li vkládat data do buněk, otevřete zobrazení List. Pomocí joysticku přejděte do buňky a zvolte
Volby
>
Show cell field
>
Edit cell field
. Otevře se horní část pole pro úpravy. Zadejte data a zvolením
Hotovo
dokončete úpravy.
Chcete-li vybrat rozsah buněk, stiskněte a podržte tlačítko Úpravy a stiskněte joystick doprava.
Chcete-li vybrat řádky, přesuňte kurzor na první buňku v řádku a stiskněte a podržte tlačítko Úpravy a současně stiskněte joystick
doleva. Chcete-li vybrat sloupce, přesuňte kurzor na první buňku ve sloupci a stiskněte a podržte tlačítko Úpravy a současně
stiskněte joystick nahoru.
K a n c e l á ř s k é a p l i k a c e
Copyright © 2006 Nokia. All Rights Reserved.
63
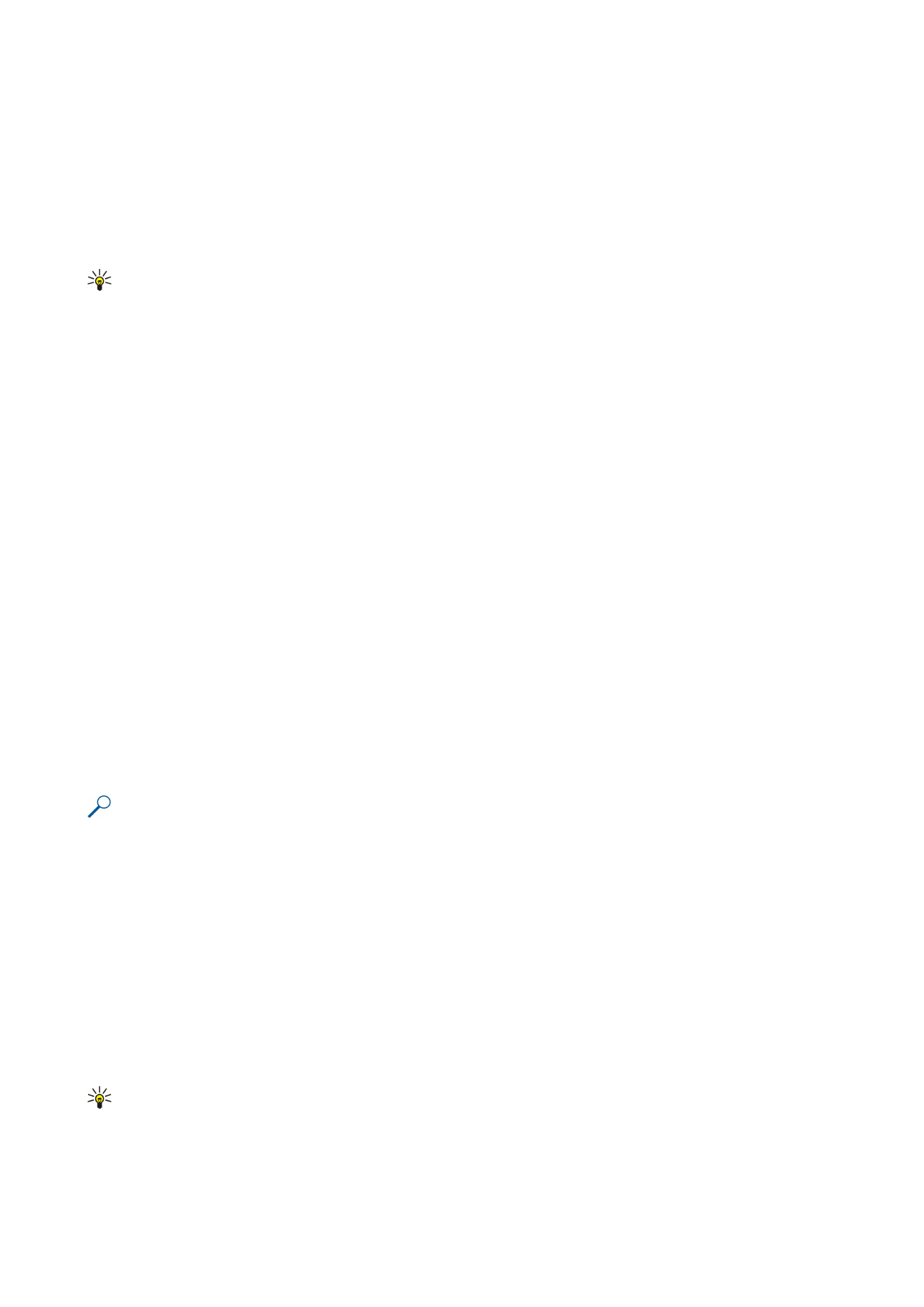
Chcete-li vybrat celý list, přesuňte kurzor do buňky A1 a stiskněte a podržte tlačítko Úpravy a současně stiskněte joystick nahoru
a doleva.
Chcete-li změnit zobrazení List, zvolte
Volby
>
View
.
Vyberte z těchto možností:
•
Pan worksheet
— Definujte velikost viditelné oblasti celého listu.
•
Full screen
— Přepněte do celoobrazovkového zobrazení.
•
Hide headers
— Skryje pole záhlaví a uvolní více místa pro mřížku listu.
•
Hide gridlines
— Skryje mřížku.
Tip: Mezi celoobrazovkovým a normálním režimem zobrazení můžete přepínat stisknutím *. Chcete-li zobrazení zvětšit,
stiskněte 5 a pokud ho chcete zmenšit, stiskněte 0.
Chcete-li k vybrané buňce přidat komentář, zvolte
Volby
>
Advanced options
>
Insert comment
. Napište komentář a zvolte
OK
.
Buňka bude označena malým trojúhelníkem v pravém horním rohu buňky.
Chcete-li, aby řádky při posouvání zůstaly zobrazeny, zvolte buňku pod oblastí, která má zůstat viditelná a zvolte
Volby
>
Advanced options
>
Freeze panes
. Chcete-li, aby zůstaly zobrazeny sloupce, zvolte buňku vpravo od oblasti, která má zůstat
viditelná a zvolte
Volby
>
Advanced options
>
Freeze panes
.
Chcete-li změnit velikost řádků a sloupců, zvolte
Volby
>
Cell size
>
Row height
nebo
Column width
.
Chcete-li seřadit řádky zleva doprava, vyberte buňky, které chcete třídit, a zvolte
Volby
>
Advanced options
>
Sort rows
. Jako
primární třídicí kritérium můžete zvolit číslo řádku. Můžete změnit směr řazení a vypnout nebo zapnout rozlišování malých a
velkých písmen.
Chcete-li seřadit sloupce shora dolů, vyberte buňky, které chcete třídit, a zvolte
Volby
>
Advanced options
>
Sort columns
. Můžete
zvolit sloupec, který použijete jako primární třídicí kritérium. Můžete změnit směr řazení a vypnout nebo zapnout rozlišování
malých a velkých písmen.
Chcete-li formátovat styl písma, zvolte buňky, jejichž styl písma chcete upravit, a zvolte
Volby
>
Format
>
Font
. Můžete změnit
typ písma, jeho velikost, barvu textu a barvu pozadí buňky.
Chcete-li změnit formát písma, vyberte buňky, které chcete formátovat a zvolte
Volby
>
Format
>
Font formatting
. Můžete v
buňce použít tučné písmo, kurzívu, podtržení, přeškrtnutí nebo umístit text jako horní či dolní index.
Chcete-li zarovnat obsah buňky, zvolte buňky, ve kterých chcete zarovnání změnit, a zvolte
Volby
>
Format
>
Alignment
. Můžete
změnit jak horizontální, tak vertikální zarovnání a zalamovat text, aby se výška řádku vybraných buněk přizpůsobila a aby se
zobrazil celý obsah buňky.
Chcete-li formátovat ohraničení buněk, vyberte buňky, jejichž ohraničení chcete upravit a zvolte
Volby
>
Format
>
Borders
.
Můžete upravit vše nebo pouze vertikální, horizontální, horní, dolní, levé nebo pravé ohraničení. Zvolte
Volby
>
Změnit
, chcete-
li upravit styl a barvu ohraničení.
Chcete-li změnit formát čísel, vyberte buňky, ve kterých chcete změnit formát čísel, a zvolte
Volby
>
Format
>
Numbers
. Vyberte
v seznamu formát čísel. Pokud zvolený formát obsahuje desetinné hodnoty, zadejte počet desetinných míst od 0 do 12.
Příklad: Chcete-li porovnávat a počítat různé úrokové sazby, můžete nastavit formát čísel na
Percentage
.