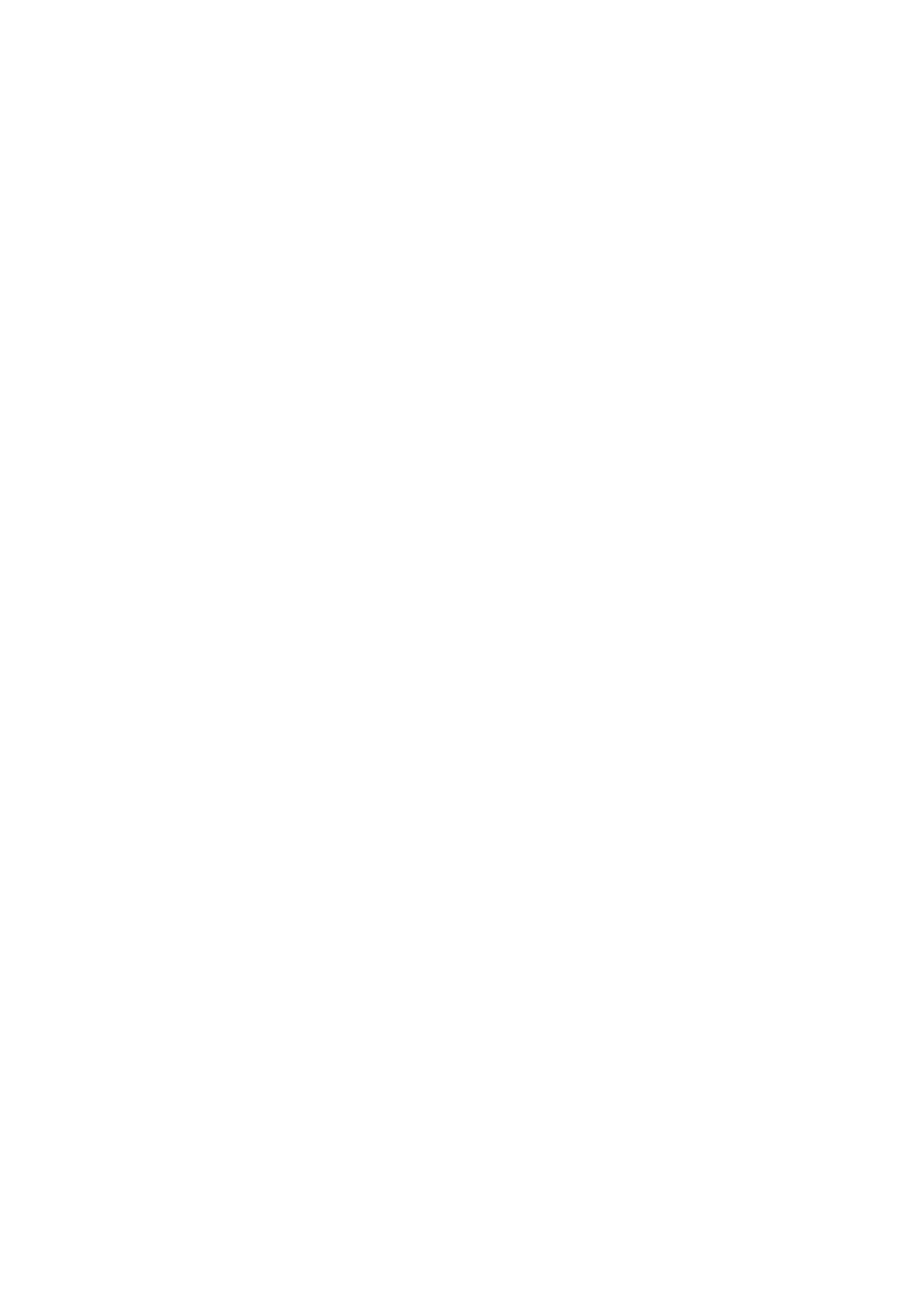
Úpravy prezentací
Chcete-li upravit prezentaci, otevřete zobrazení Rozvržení a zvolte
Volby
>
Edit slide
. Stisknutím joysticku doprava nebo dolů se
posunete dopředu, stisknutím doleva nebo nahoru se posunete dozadu. Zvolte
Volby
.
Definujte následující volby:
•
Add title
,
Add subtitle
,
Add text
,
Insert table
,
Insert image
— Přidejte nový text nebo objekt do zvolené oblasti.
•
Edit text
,
Edit table
,
Edit document
,
Edit workbook
— Upravte vybraný objekt.
•
Edit object
— Zvolte
Move
, chcete-li objekt přesunout. Přejděte na položku a stiskněte joystick. Zvolte
Resize
, chcete-li změnit
velikost objektu. Stisknutím joysticku doprava a doleva změníte horizontální velikost objektu a stisknutím nahoru a dolů
změníte vertikální velikost. Změny potvrďte stisknutím joysticku. Zvolte
Rotate
, chcete-li objekt otočit. Stisknutím joysticku
doprava otočíte objekt ve směru chodu hodinových ručiček a stisknutím doleva ho otočíte proti směru chodu hodinových
ručiček. Změny potvrďte stisknutím joysticku. Zvolte
Properties
, chcete-li upravit vlastnosti textu, čar, ohraničení nebo pozadí
objektu.
•
Object
— Odstranění, kopírování, vložení nebo přidání odkazu do vybraného objektu.
•
Object position
— Změňte pozici vybraného objektu v prezentaci ve vrstvách: nahoru, dolů, dopředu nebo dozadu.
•
Insert
— Přidejte do prezentace nové textové pole, obrázek, tvar, tabulku nebo komentář.
•
Undo
,
Redo
— Zrušte nebo znovu proveďte poslední úpravy.
Chcete-li přesunout jeden nebo několik objektů uvnitř snímku, přejděte na objekty a stiskněte joystick v každém objektu, který
chcete upravit. Zvolte
Volby
>
Marked objects
>
Move
. Chcete-li přesunout označené objekty, stiskněte joystick doprava, doleva,
nahoru nebo dolů. Změny potvrďte stisknutím joysticku. Můžete také označené objekty odstranit nebo vyrovnat a vytvořit
skupinu označených objektů. Skupina vytvoří nový objekt, který lze upravovat. Chcete-li zrušit označení dříve označených
objektů, zvolte
Volby
>
Unmark all
.
Chcete-li definovat nastavení písma, otevřete zobrazení Rozvržení a zvolte
Volby
>
Edit slide
. Přejděte pomocí joysticku na
textové pole a zvolte
Volby
>
Edit text
>
Volby
>
Format
>
Font
. Můžete změnit typ písma, jeho velikost a barvu.
Chcete-li zformátovat styl písma, otevřete zobrazení Rozvržení a zvolte
Volby
>
Edit slide
. Přejděte pomocí joysticku na textové
pole a zvolte
Volby
>
Edit text
>
Volby
>
Format
>
Font formatting
. Zvolte odpovídající možnost formátování. Můžete přidat
tučné písmo, kurzívu, podtržení a přeškrtnutí, nebo můžete umístit text do formátu horní nebo dolní index.
Chcete-li upravit formát odstavce, otevřete zobrazení Rozvržení a zvolte
Volby
>
Edit slide
. Přejděte pomocí joysticku na textové
pole a zvolte
Volby
>
Edit text
>
Volby
>
Format
>
Paragraph
. Můžete změnit zarovnání textu, řádkování a šířku levého okraje.
Chcete-li změnit styl odrážek, otevřete zobrazení Rozvržení a zvolte
Volby
>
Edit slide
. Přejděte pomocí joysticku na textové pole
a zvolte
Volby
>
Edit text
>
Volby
>
Format
>
Bullets
. Můžete nastavit odrážky tak, aby se zobrazily, změnit typ odrážek a definovat
velikost a barvu.
Chcete-li upravit nastavení textového pole, vyberte zobrazení Rozvržení a zvolte
Volby
>
Edit slide
. Přejděte pomocí joysticku
na textové pole a zvolte
Volby
>
Edit object
>
Properties
. Můžete změnit polohu textu uvnitř textového pole a zapnout nebo
vypnout zalamování textu.
Chcete-li upravit ohraničení, zvolte zobrazení Rozvržení a zvolte
Volby
>
Edit slide
. Přejděte na ohraničený objekt a zvolte
Volby
>
Edit object
>
Properties
. Můžete upravit vše nebo pouze vertikální, horizontální, horní, dolní, levé nebo pravé ohraničení.
Chcete-li zformátovat nastavení čar, zvolte zobrazení Rozvržení a zvolte
Volby
>
Edit slide
. Přejděte na objekt obsahující čáry a
zvolte
Volby
>
Edit object
>
Properties
. Můžete změnit barvu čar a styl prvků, např. teček, pomlček nebo tlustých čar.
Chcete-li zformátovat nastavení pozadí, zvolte zobrazení Rozvržení a zvolte
Volby
>
Edit slide
. Přejděte pomocí joysticku na
objekt a zvolte
Volby
>
Edit object
>
Properties
. Můžete změnit barvu pozadí a povolit či zakázat zobrazení stylizovaného pozadí.