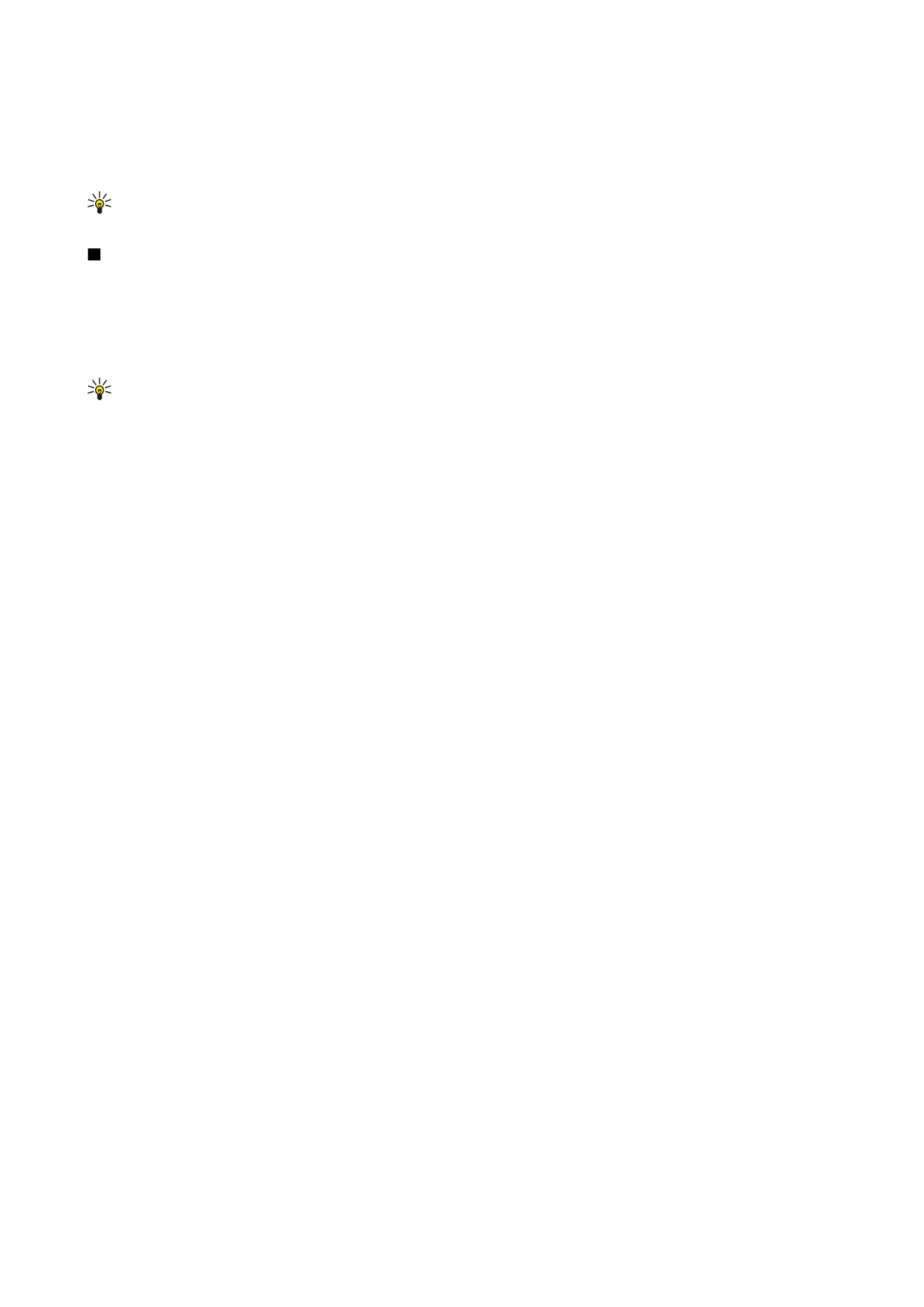
Работа с различни изгледи
Приложението "Презентация" се състои от различни изгледи, които ви помагат, когато четете и създавате презентации.
За да превключите между различните изгледи, превъртете надясно и наляво с джойстика.
О ф и с п р и л о ж е н и я
Copyright © 2006 Nokia. All Rights Reserved.
69
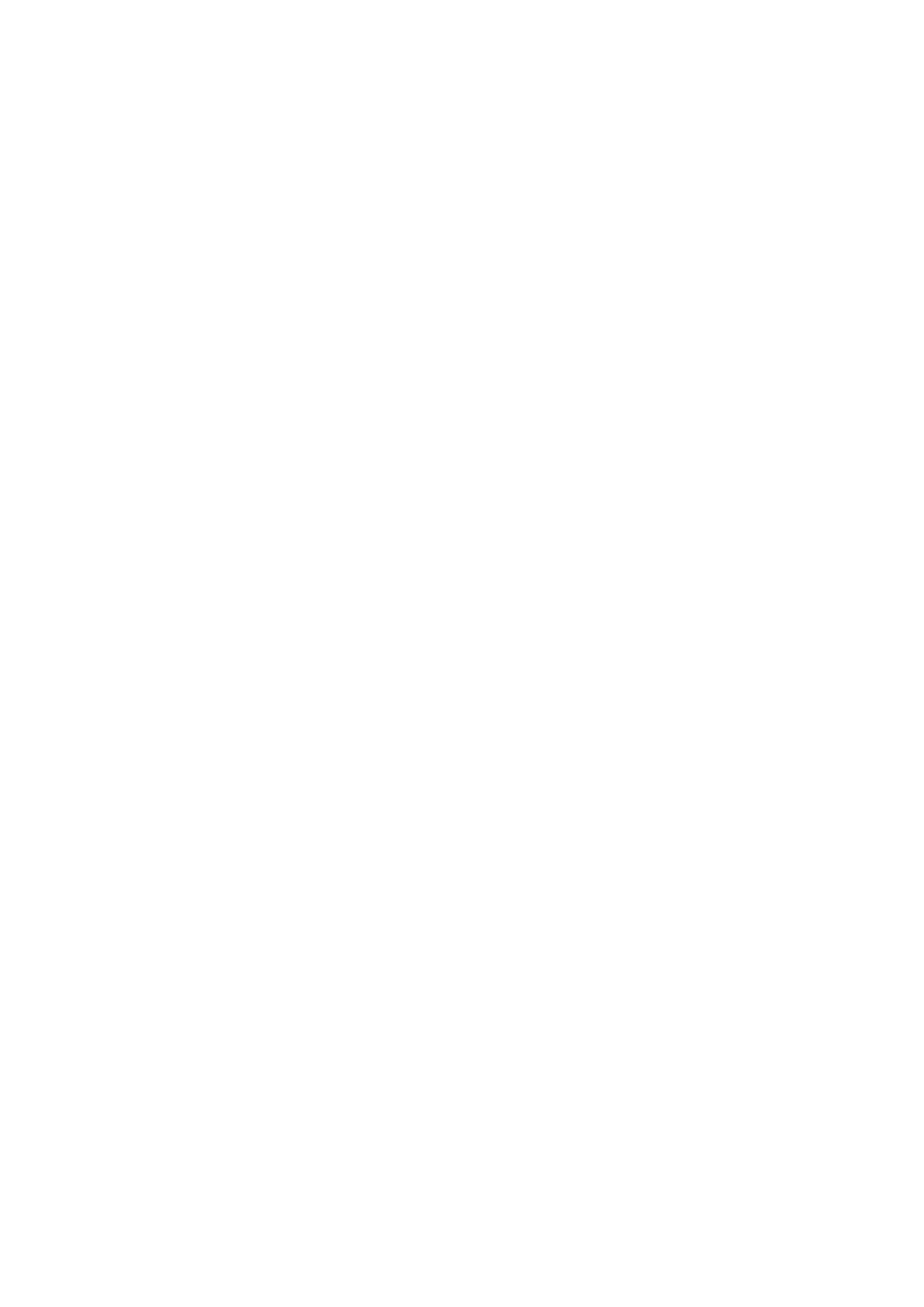
Изглед "оформление"
За да отворите изглед "оформление", изберете изгледа по средата. За да позволите или да не позволите видимост на
графики, коментари, таблици, изображения и фигури, изберете
Опции
>
Settings
, превъртете до елемента с настройки
и натиснете джойстика.
За да работите в изглед "оформление", изберете
Опции
. Можете да редактирате и вмъквате нови слайдове, да
превключвате между различни изгледи на екрана, да изтривате или скриете някои слайдове, да върнете обратно или
да повторите последните изменения и да гледате последователното показване слайдовете. Можете да запаметявате
презентациите и да ги изпращате на други устройства. Наличните опции могат да се различават.
Изглед "структура"
Изгледът "структура" се използва за придвижване през дълги документи на презентации Изгледът позволява бързо
вертикално превъртане, пренареждане на слайдове и редакция на обекти.
За да отворите изгледа "структура", превъртете към изгледа вляво. В изгледа "структура" всеки слайд има своя икона за
основно ниво. Под тези основни нива има подниво за всяко текстово поле и обект.
За да прегледате съдържанието на слайда, натиснете
Опции
>
Expand
. За да скриете съдържанието, натиснете
Опции
>
Collapse
. За да свиете или разгърнете всички записи, изберете
Опции
>
View
>
Collapse all
или
Expand all
.
За да промените реда на слайдовете, превъртете до слайда, който желаете да преместите, и натиснете
Опции
>
Slide
>
Move
. Превъртете нагоре и надолу, за да изберете ново местоположение
ОК
.
За да мъкнете нови слайдове в презентация, натиснете
Опции
>
Insert new slide
. Изберете шаблон за новите слайдове.
Новите слайдове се вмъкват след текущо избрания слайд.
За да копирате, залепяте или изтривате слайдове, изберете слайд и натиснете
Опции
>
Slide
>
Копиране
,
Залепи
или
Delete
.
За да показвате или скривате слайдове в изглед "структура", изберете слайд и натиснете
Опции
>
Slide
>
Show
или
Hide
.
Изглед "бележки"
В изглед "бележки" можете да четете бележките, които са прикачени към слайдове в презентацията. Можете и да
добавяте свои бележки.
За да отворите изглед бележки, превъртете до изгледа отдясно. Всеки слайд има своя собствена позиция на основно
ниво. Под основното ниво има под-ниво за бележки. Ако бележките не се виждат, изберете
Опции
>
View
>
Expand all
.
За да промените бележка, превъртете до бележката и натиснете джойстика.
За да добавите бележка, превъртете до слайд без бележки и натиснете
Опции
>
Create note
.
За да изтриете бележка, изберете бележката и натиснете
Опции
>
Delete note
.
Изглед "шаблонен слайд"
Изгледът "шаблонен слайд" ви позволява да преглеждате данни на оформлението. Ако редактирате шаблонния слайд,
промените се актуализират за всички слайдове в дадена презентация.
За да отворите изглед "шаблонен слайд", отворете изглед "оформление" и натиснете
Опции
>
View
>
Master slide
. За да
редактирате шаблонния слайд, натиснете джойстика.
Редактиране на презентации
За да редактирате презентация, отворете изглед "оформление" и изберете
Опции
>
Edit slide
. Превъртете надясно или
надолу с джойстика, за да се придвижите напред, и превъртете наляво или нагоре, за да се придвижите назад. Изберете
Опции
.
Определете следните опции:
•
Add title
,
Add subtitle
,
Add text
,
Insert table
,
Insert image
— Добавяне на нов текст или обект в избраната област
•
Edit text
,
Edit table
,
Edit document
,
Edit workbook
— Редактиране на избрания обект
•
Edit object
— Изберете
Move
, за да преместите обекта, превъртете до елемента и натиснете джойстика. Изберете
Resize
, за да промените размера на обекта. Превъртете надясно и наляво, за да промените хоризонталния размер на
обекта, а за промяна на вертикалния размер, превъртете нагоре и надолу. За да приемете промените, натиснете