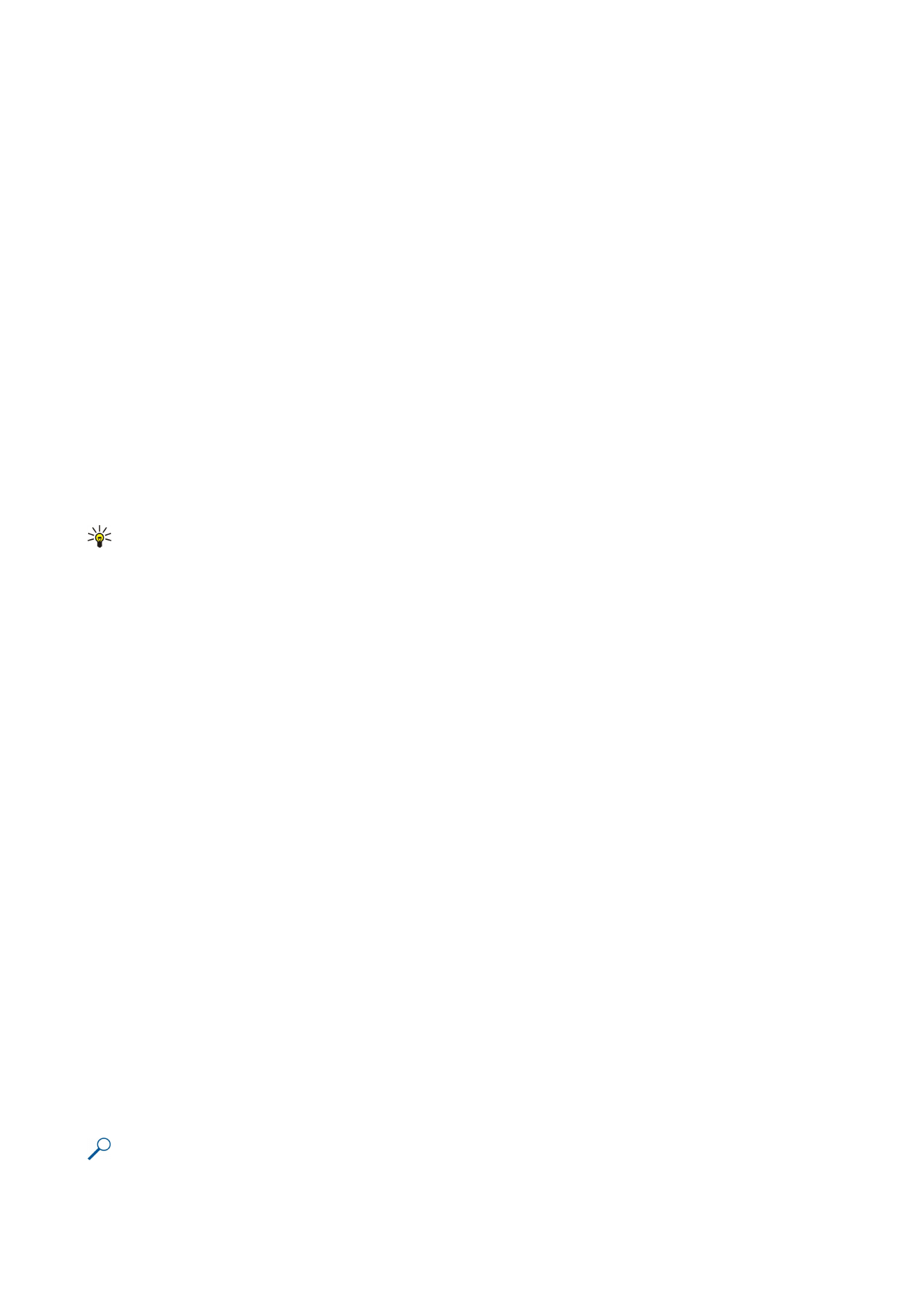
Работа с работни листове
За да въведете данни в клетки, отворете изглед "работен лист". Използвайте джойстика да се придвижите до клетката
и изберете
Опции
>
Show cell field
>
Edit cell field
. Отваря се поле за редакция в горната част. Въведете данните и изберете
Готово
, за да завършите редакцията.
За да изберете област от клетки, натиснете и задръжте клавиша Редакция, докато превъртате надясно.
За да изберете редове, преместете курсора до първата клетка в реда и натиснете и задръжте клавиша Редакция, докато
превъртате наляво. За да изберете колони, преместете курсора до първата клетка в колона и натиснете и задръжте
клавиша Редакция, докато превъртате нагоре.
За да изберете цял работен лист, преместете курсора до клетка А1 и натиснете и задръжте клавиша Редакция, докато
превъртате нагоре и наляво.
За да промените изгледа "работен лист", изберете
Опции
>
View
.
Изберете от следните опции:
•
Pan worksheet
— Определете размера на видимата зона от целия работен лист.
•
Full screen
— Превключете на изглед "цял екран".
•
Hide headers
— Скрийте горното поле и освободете повече място за таблицата на работния лист.
•
Hide gridlines
— Скрийте координатните линии.
Съвет: За да превключите между изглед "цял екран" и нормален изглед, натиснете *. За да увеличите натиснете
5; за да намалите натиснете 0.
За да добавите коментар към избраната клетка, натиснете
Опции
>
Advanced options
>
Insert comment
. Напишете
коментар и изберете
ОК
. Клетката се маркира с малък триъгълник в горния десен ъгъл на клетката.
За да запазите редовете видими при превъртане, изберете клетка под областта, която желаете да остане видима и
натиснете
Опции
>
Advanced options
>
Freeze panes
. За да остават колоните видими, изберете клетка отдясно на областта,
която желаете да остане видима и натиснете
Опции
>
Advanced options
>
Freeze panes
.
За да промените размера на редове и колони, изберете
Опции
>
Cell size
>
Row height
или
Column width
.
За да сортирате редове отляво надясно, изберете клетките, които желаете да сортирате и натиснете
Опции
>
Advanced
options
>
Sort rows
. Можете да изберете номера на реда, който ще се използва като основен критерии при сортиране.
Можете да промените посоката на сортирането и да се пренебрегне или да се подбира чувствителността към главни и
малки букви.
За да сортирате колони отгоре надолу, изберете клетките, които желаете да сортирате и натиснете
Опции
>
Advanced
options
>
Sort columns
. Можете да изберете колоната, която да се използва за основен критерии при сортиране. Можете
да промените посоката на сортирането и да се пренебрегне или да се подбира чувствителността към главни и малки
букви.
За да форматирате стил на шрифт, изберете клетките, чиито стил желаете да промените и натиснете
Опции
>
Format
>
Font
. Можете да промените вида на шрифта, размера, цвета на текста и цвета на фона на клетката.
За да промените форматиране на шрифт, изберете клетките, които искате да форматирате и натиснете
Опции
>
Format
>
Font formatting
. Можете да почерните, да дадете в курсив, да подчертаете, да зачертаете или да позиционирате
текста под или над реда в рамките на дадена клетка.
За да подравните съдържанието на клетка, изберете клетките, чието подравняване желаете да промените и натиснете
Опции
>
Format
>
Alignment
. Можете да промените както хоризонталното, така и вертикалното подравняване и да
обхванете текста, за да се настрои височината на избраните клетки, за да се показва цялото съдържание на дадена
клетка.
За да се форматират рамките на клетка, изберете клетките, чиито рамки желаете да промените и натиснете
Опции
>
Format
>
Borders
. Можете да промените всички или само вертикалните, хоризонтални, горни, долни, леви или десни
рамки. Изберете
Опции
>
Промени
, за да промените стила и цвета на рамките.
За да промените формата на числата, изберете клетките, чиито формат на числата желаете да промените и натиснете
Опции
>
Format
>
Numbers
. Изберете формат на числата от списъка. Ако форматът, който сте избрали, включва десетични
стойности, въведете число от 0 до 12, за да се покаже мястото на десетиците.
Пример: Ако искате да сравнявате и изчислявате различни лихви по кредити, можете да зададете формат на
числата за
Percentage
.
О ф и с п р и л о ж е н и я
Copyright © 2006 Nokia. All Rights Reserved.
67